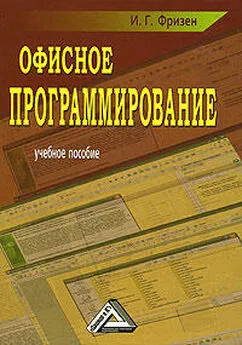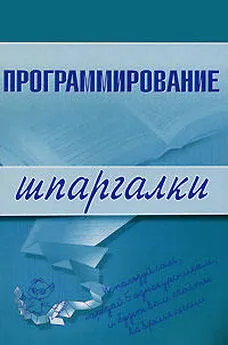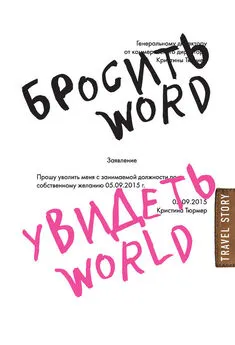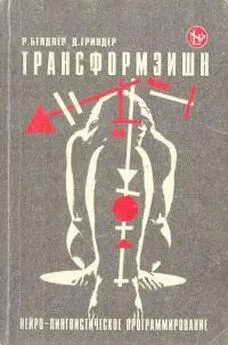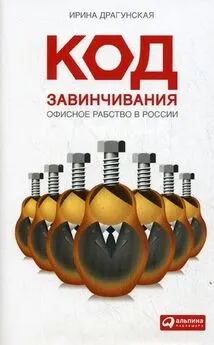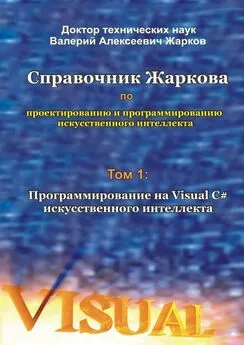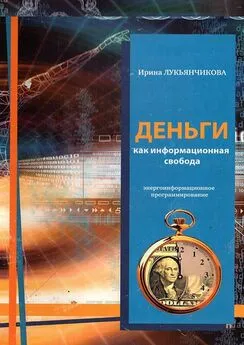Ирина Фризен - Офисное программирование
- Название:Офисное программирование
- Автор:
- Жанр:
- Издательство:Литагент «Ай Пи Эр Медиа»db29584e-e655-102b-ad6d-529b169bc60e
- Год:2008
- Город:Москва
- ISBN:978-5-91131-779-9
- Рейтинг:
- Избранное:Добавить в избранное
-
Отзывы:
-
Ваша оценка:
Ирина Фризен - Офисное программирование краткое содержание
Фризен Ирина Григорьевна – кандидат педагогических наук, преподаватель информационных технологий, автор многочисленных работ в сфере информационных технологий.
Настоящее учебное пособие написано в соответствии с государственной программой изучения дисциплины Офисное программирование для средних специальных учебных заведений по специальности 230103 «Автоматизированные системы обработки информации и управления».
В пособии дается достаточный материал для проведения практических занятий по дисциплине, а также основной теоретический материал, необходимый при изучении того или иного вопроса. На основе предлагаемого материала можно строить проведение различных видов занятий.
Учебное пособие ставит перед собой цель помочь студентам изучить данную дисциплину в полном объеме, отвечающем требованиям государственного стандарта по дисциплине.
Предназначается для преподавателей и студентов средних специальных учебных заведений, а также может быть использовано студентами высших учебных заведений, изучающих данную дисциплину.
В учебном пособии рассматривается более 60 задач, сопровождаемых 130 рисунками и подробными объяснениями.
Офисное программирование - читать онлайн бесплатно ознакомительный отрывок
Интервал:
Закладка:

Рис. 123.Добавление встроенных команд
Скопировать команду можно и иначе: выведите на экран меню с нужной командой и перетащите ее в свое меню при нажатой клавише Ctrl.
Добавление собственной команды
Добавление команды с помощью окна «Настройка» в собственное или встроенное меню зависит от приложения Office, в котором оно выполняется:
• Microsoft Excel. Действуя так же, как и при вставке встроенной команды, выберите в списке Категории команду Макрос (Macros) и перетащите элемент Настраиваемая команда меню из списка Команды в меню. Щелкните эту команду правой кнопкой мыши и выберите в появившемся меню команду Назначить макрос . Затем введите в поле Имя имя макроса, который должен запускаться командой меню;
• Microsoft Word и Microsoft PowerPoint. Как при вставке встроенной команды, выберите в списке Категории команду Макросы и перетащите в меню имя нужного макроса из списка Команды (рис. 125, подробнее в главе 2). Для этого предварительно необходимо создать макрос (модуль) с необходимым именем и действием (рис. 124). Результат действия команды показан на рис. 126.
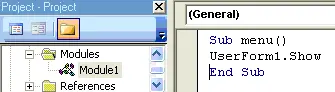
Рис. 124.Создание макроса (модуля) запуска разработанной формы
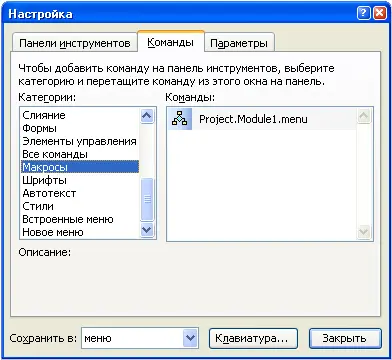
Рис. 125.Выбор макроса (модуля), открывающего форму

Рис. 126.Добавление собственной команды в разработанную панель и ее запуск
Удаление команды
Для удаления компонента меню надо в диалоговом окне «Настройка» сделать видимым модифицируемое меню, щелкнуть правой кнопкой мыши удаляемый элемент и в появившемся меню выбрать команду Удалить . Чтобы удалить целиком пользовательскую панель меню, нужно перейти на вкладку Панели инструментов диалогового окна «Настройка» и, выбрав в списке Панели инструментов имя удаляемой панели меню, щелкнуть кнопку Удалить.
Восстановление встроенных компонентов меню
Восстановить можно только встроенный элемент меню, который был ранее удален. Как и другие действия над меню, это делается в окне «Настройка». Если при этом восстановится заголовок выпадающего меню или подменю, то вместе с ним восстановятся само меню и все его потомки.
В диалоговом окне «Настройка» нужно сделать видимым модифицируемое меню. Затем, щелкнув правой кнопкой мыши заголовок выпадающего меню или подменю, которое нужно восстановить, выберите в появившемся меню команду Сброс .
Чтобы восстановить встроенную панель меню, перейдите на вкладку Панели инструментов окна «Настройка», выберите в списке Панели инструментов имя восстанавливаемой панели меню и щелкните кнопку Сброс .
Новое меню в Excel, Word или PowerPoint обычно создается средствами VBA, поскольку в этих приложениях диалоговое окно «Настройка» не содержит кнопки Свойства. Новое меню создается методом Add коллекции CommandBars (Панели команд):
Выражение. Add(Name, Position, MenuBar, Temporary),
где выражение – обязательное выражение, возвращающее объект CommandBars, а все параметры в скобках необязательны. Name задает имя нового меню;
Position определяет его положение (значения-константы msoBarLeft, msoBarTop, msoBarRight, msoBarButtom определяют положение меню слева, вверху, справа или внизу окна, msoBarFloating задает «плавающее» меню, msoBarPopup указывает, что новое меню будет всплывающим).
Значение True параметра MenuBar указывает на то, что новое меню заменит текущую активную строку меню (по умолчанию – False). Значение True параметра Temporary означает, что новое меню будет временным и исчезнет, когда закроется содержащее его приложение (по умолчанию – False).
В следующем примере создается новое меню «Головное меню»:
Dim CstmBar As CommandBar
Set CstmBar = CommandBars.Add(Name:="Головнoe меню",
Position:=msoBarTop, MenuBar:=True, Temporary:=False)
Добавление выпадающих меню
Чтобы добавить новое меню программно, надо использовать метод Add коллекции CommandBarControls, применив его к объекту типа CommandBar, который представляет панель нашего меню. Данный метод позволяет помещать на панель кнопки (CommandBarButton), комбинированные списки (CommandBarComboBox) и выпадающие меню (ComandBarPopup). Вызов метода имеет вид:
выражение. Add(Type, Id, Parameter, Before, Temporary),
где Выражение должно возвратить объект типа CommandBarsControl.
Параметры в скобках необязательны. Параметр Туре (Тип) задает тип добавляемого объекта. Его значение msoControlPopup указывает, что добавляемый управляющий элемент – выпадающее меню. Для пользовательских меню параметры Id и Parameter можно опустить. Значение аргумента Before – число, указывающее положение нового элемента в последовательности элементов панели: если его нет, элемент помещается в конец. Определить имя и ключ быстрого доступа к созданному меню можно, задав значение свойства Caption.
Пример добавления выпадающего меню Ввод документов панели Головное меню с ключом быстрого доступа «В»:
Dim CstmCtrl As CommandBarControl
Set CstmCtrl = CstmBar.Controls.Add(Type:=msoControlPopup,
Before:=1)
CstmCtrl.Caption = «&Ввод документов»
Чтобы добавить новое подменю программно, к объекту, представляющему родительское выпадающее меню, нужно применить метод Add коллекции CommandBarControls. В качестве параметра Туре (Тип) надо использовать значение msoControlPopup.
В следующем примере в конец выпадающего меню Ввод документов, расположенного на панели меню Головное меню, добавляется подменю «о движении товаров»:
Dim CstmPopUpi As CommandBarPopup
Set CstmPopUpi =
stmCtrl.Controls.Add(Type:=msoControlPopup)
CstmPopUpi.Caption = «о движении товаров»
Добавление команд
Добавить новую команду в меню можно, применив метод Add коллекции CommandBarControls к объекту, представляющему изменяемое меню. Для того чтобы добавить собственную команду, вставьте ее имя в меню, а затем в качестве значения свойства OnAction задайте имя VBA-процедуры, которая должна вызываться при выборе данной команды. В качестве значения аргумента Туре (Тип) метода Add укажите msoControlButton, означающее, что вставляемый в меню элемент будет командой. Добавим команду «Накладная» в выпадающее меню Ввод документов из панели Головное меню. Выбор этой команды запускает процедуру Invoice:
Set CstmCtrl = CstmPopUpi.Controls.Add(Type:=msoControlButton)
CstmCtrl.Caption = «Накладная»
Читать дальшеИнтервал:
Закладка: