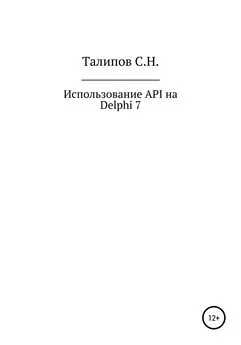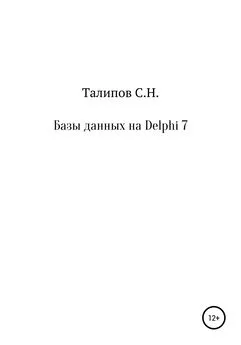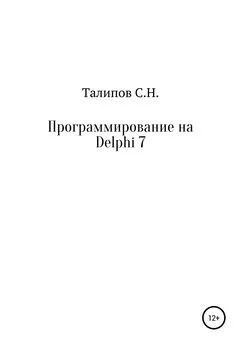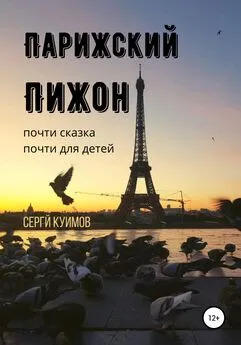Сергей Парижский - Delphi. Учимся на примерах
- Название:Delphi. Учимся на примерах
- Автор:
- Жанр:
- Издательство:МК-Пресс
- Год:2005
- Город:Киев
- ISBN:ISBN 966-8806-02-6
- Рейтинг:
- Избранное:Добавить в избранное
-
Отзывы:
-
Ваша оценка:
Сергей Парижский - Delphi. Учимся на примерах краткое содержание
Данная книга — продолжение предыдущей книги автора, "Delphi. Только практика". Также как и в "Delphi. Только практика", в данном издании подробно рассмотрены программы для сетей, различные шуточные программы, простые игрушки, некоторые полезные приложения, разработка приложений в стиле Windows XP. В частности, здесь можно найти такие примеры как бесплатная отправка SMS, FTP-клиент, простое шифрование, CGI-сценарии и многое другое. Описаны методы работы с системным реестром Windows и INI-файлами, а также некоторые важные аспекты программирования на системном уровне с применением функций Windows API. Для облегчения понимания программ каждый пример содержит комментарии сложных строк кода.
Книга ориентирована как на тех, кто уже имеет опыт создания приложений в Delphi, так и на начинающих программистов. Для начинающих пользователей Delphi в конце книги добавлено приложение с описанием синтаксиса языка программирования Object Pascal.
Delphi. Учимся на примерах - читать онлайн бесплатно полную версию (весь текст целиком)
Интервал:
Закладка:
⇘ Краткий справочник по реестру Windows находится в приложении В.
Разработка формы
Создайте новый проект Delphi. Присвойте свойству Caption формы значение Настройка ОС Windows. Разместите на форме компонент GroupBox категории Standard и присвойте его свойству Caption значение Опции. На компоненте GroupBox разместите один над другим три компонента CheckBox категории Standardи присвойте их свойству Caption следующие значения: Отключить автозагрузку с CD-ROM, Отключить свойства экрана И Заблокировать реестр. У нижнего края формы разместите кнопку (компонент Button категории Standard), присвоив ее свойству Caption значение Выполнить.
Полученная форма должна соответствовать рис. 12.1.
Рис. 12.1. Форма программы настройки Windows
Разработка программного кода
В программе потребуется обработать два события: создание формы и нажатие кнопки Выполнить. При создании формы мы должны считывать значения из реестра, и устанавливать соответствующие флажки. При нажатии кнопки Выполнитьбудут применяться выбранные пользователем настройки.
Для начала добавим в раздел uses ссылку на модуль Registry для работы с системным реестром. Также необходимо объявить глобальную переменную reg типа TRegistry, с помощью которой мы будем работать с реестром:
var
Form1: TForm1;
reg: TRegistry;
Обработчик события создания главной формы OnCreate:
procedure TForm1.FormCreate(Sender: TObject);
begin
reg:= TRegistry.Create;//открываем реестр
//настройки для текущего пользователя
reg.RootKey:= HKEY_CURRENT_USER;
reg.OpenKey('SYSTEM\CurrentControlSet\Services\Cdrom', False); //открываем раздел
if reg.ValueExists('Autorun') then//если ключ существует
if reg.readinteger('autorun') = 1//и если он равен 1,
then//то устанавливаем флажок первой опции
CheckBox1.Checked:= True;
reg.CloseKey;//закрываем реестр
//Таким же образом проверяем остальные опции
//Для опции "Отключить свойства экрана":
reg:= TRegistry.Create;
reg.RootKey:= HKEY_CURRENT_USER;
reg.OpenKey('Software\Microsoft\Windows\CurrentVersion\' +
'Policies\System', False);
if reg.ValueExists('NoDispCPL') then
if reg.ReadInteger('NoDispCPL') = 1 then CheckBox2.Checked:= True;
reg.CloseKey;
//для опции "Заблокировать реестр":
reg:= TRegistry.Create;
reg.RootKey:= HKEY_CURRENT_USER;
reg.OpenKey('Software\Microsoft\Windows\CurrentVersion\' +
'Policies\System', False);
if reg.ValueExists('DisableRegistryTools') then
if reg.ReadInteger('DisableRegistryTools') = 1 then CheckBox3.Checked:= True;
reg.CloseKey;
end;
При создании формы мы проверяем, какие из опций уже установлены. Если опция уже установлена, то устанавливаем соответствующий флажок.
Обработчик события OnClick для кнопки Выполнить:
procedure TForm1.Button1Click(Sender: TObject);
begin
if CheckBox1.Checked then
begin//если установлен флажок напротив первой опции
reg:= TRegistry.Create;//открываем реестр
//открываем ветку реестра
reg.RootKey:= HKEY_LOCAL_MACHINE;
reg.OpenKey('SYSTEM\CurrentControlSet\Services\Cdrom', True);//открываем требуемый раздел в реестре
//записываем соответствующий ключ
reg.WriteInteger('Autorun', 1);
reg.CloseKey;
end else begin//иначе…
reg:= TRegistry.Create;
reg.RootKey:= HKEY_LOCAL_MACHINE;
reg.OpenKey('SYSTEM\CurrentControlSet\Services\Cdrom', True);
//…отключаем эту возможность
reg.WriteInteger('Autorun', 0);
reg.CloseKey;
end;
//Таким же образом обрабатываем остальные опции
//Для опции "Отключить свойства экрана":
if CheckBox2.Checked then begin
reg:= TRegistry.Create;
reg.RootKey:=HKEY_CURRENT_USER;
reg.OpenKey('Software\microsoft\Windows\CurrentVersion\' +
'Policies\System', True);
//отключить свойства экрана
reg.WriteInteger('NoDispCPL', 1);
reg.CloseKey;
end else begin
reg:= TRegistry.Create;
reg.RootKey:= HKEY_CURRENT_USER;
reg.OpenKey('Software\Microsoft\Windows\CurrentVersion\'+
'Policies\System', True);
//Восстановить свойства экрана
reg.WriteInteger('NoDispCPL', 0);
reg.CloseKey;
end;
//Для опции "Заблокировать реестр":
if CheckBox3.Checked then begin
reg:= TRegistry.Create;
reg.RootKey:= HKEY_CURRENT_USER;
reg.OpenKey('Software\Microsoft\Windows\CurrentVersion\' +
'Policies\System', True);
//Заблокировать реестр
reg.WriteInteger('DisableRegistryTools', 1);
reg.CloseKey;
end else begin
reg:= TRegistry.Create;
reg.RootKey:= HKEY_CURRENT_USER;
reg.OpenKey('Software\Microsoft\Windows\CurrentVersion\' +
'Policies\System', True);
//открыть доступ к реестру
reg.WriteInteger('DisableRegistryTools', 0);
reg.CloseKey;
end;
end;
По нажатию кнопки Выполнить мы проверяем состояние каждого флажка. Если флажок установлен, то мы записываем в реестр ключ, который включает выбранную опцию, в противном же случае — просто отключаем эту опцию.
Теперь можно откомпилировать и запустить программу на выполнение. Выберите, например, опцию Заблокировать реестри нажмите кнопку Выполнить. Чтобы удостовериться в том, что реестр действительно заблокирован, выполните команду системного меню Пуск→Выполнить, в диалоговом окне Запуск программывведите regedit и нажмите кнопку OK. Если вместо окна реестра вы увидите сообщение об ошибке "Редактирование реестра запрещено администратором системы" (рис. 12.2), то это значит, что наша программа работает нормально.
Рис. 12.2. Программа заблокировала системный реестр Windows
После этого опять перейдите в программу Настройка ОС Windows, сбросьте флажок Заблокировать реестри нажмите кнопку Выполнить. Попробуйте еще раз войти в реестр. Как видите, теперь никаких препятствий не возникает.
Полный исходный код модуля
Полный исходный код модуля программы настройки Windows представлен в листинге 12.1.
unit Unit1;
interface
uses
Windows, Messages, SysUtils, Variants, Classes, Graphics, Controls, Forms, Dialogs, StdCtrls, Registry;
type TForm1 = class(TForm)
Button1: TButton;
GroupBox1: TGroupBox;
CheckBox1: TCheckBox;
CheckBox2: TCheckBox;
CheckBox3: TCheckBox;
procedure Button1Click(Sender: TObject);
Интервал:
Закладка: