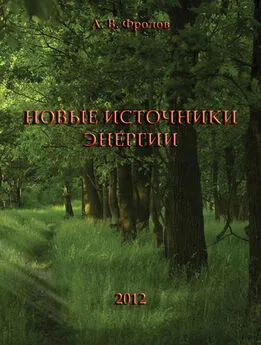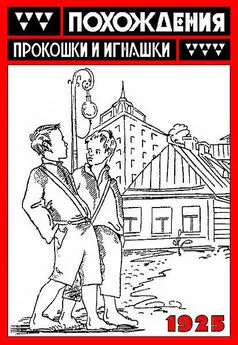Александр Фролов - Microsoft Visual C++ и MFC. Программирование для Windows 95 и Windows NT. Часть 2
- Название:Microsoft Visual C++ и MFC. Программирование для Windows 95 и Windows NT. Часть 2
- Автор:
- Жанр:
- Издательство:Диалог-МИФИ
- Год:1996
- Город:Москва
- ISBN:нет данных
- Рейтинг:
- Избранное:Добавить в избранное
-
Отзывы:
-
Ваша оценка:
Александр Фролов - Microsoft Visual C++ и MFC. Программирование для Windows 95 и Windows NT. Часть 2 краткое содержание
Книга посвящена программированию в среде Microsoft Visual C++ с использованием библиотеки классов MFC. В ней мы расскажем о разработке приложений с многооконным пользовательским интерфейсом, использовании классов MFC для создания меню, панелей управления и состояния. Рассмотрим возможности повторного использования программного кода, предоставляемые Microsoft Visual C++. Отдельную главу книги мы посвятили разработке приложений, взаимодействующих с базами данных через драйвера ODBC.
Книга предназначена для всех, кто интересуется программированием в среде операционных систем Windows 95 и Windows NT версий 3.51 и 4.0.
Microsoft Visual C++ и MFC. Программирование для Windows 95 и Windows NT. Часть 2 - читать онлайн бесплатно полную версию (весь текст целиком)
Интервал:
Закладка:
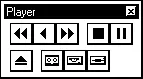
Рис. 3.17. Изменение формы панели управления Player
Панель Extended демонстрирует использование в панелях управления toolbar дополнительных органов управления – поля редактирования и списка combo-box. Сразу после запуска приложения MultiBar в списке combo-box содержатся три строки – First, Second и Third. В поле редактирования можно ввести новые строки для этого списка. После того, как вы наберете строку, нажмите кнопку  . Введенная строка появится в конце списка combo-box.
. Введенная строка появится в конце списка combo-box.
На рисунке 3.18 мы показали внешний вид панели управления Extended с открытым списком combo-box, после того как в нее добавлена строка Fifth.
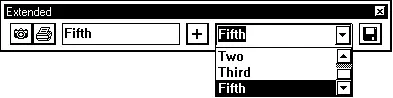
Рис. 3.18. Новая строка в списке combo-box
Панель управления Extended можно присоединить к любой стороне главного окна приложения или разместить в отдельном мини-окне. Когда панель управления Extended отображается в мини-окне, ее форму можно изменять. Ширина панели Extended не может быть меньше, чем самый широкий орган управления.
Панель управления Slyle отображается исключительно в отдельном мини-окне. Вы не сможете пристыковать ее ни к одной из сторон главного окна приложения MultiBar. Кнопки панели управления Slyle отображаются в три ряда по четыре кнопки в каждом ряду. В отличие от панелей управления Extended и Player, форма панели управления Slyle не изменяется.
Два верхних ряда кнопок в панели управления MultiBar имеют краткие подсказки. Если указатель мыши задержится над ними на некоторое время, то около него появится маленькое окно tooltip с кратким описанием соответствующей кнопки. Кнопки из нижнего ряда подсказок не имеют.
В приложении MultiBar определены три класса CMultiBarApp, CMultiBarWindow и CExtendedBar. Классы CMultiBarApp и CMultiBarWindow представляют основные классы приложения, класс CExtendedBar представляет одну из панелей управления и будет рассмотрен ниже.
Главный класс приложения CMultiBarApp наследуется от базового класса CWinApp. Объект MyMultiBarApp класса CMultiBarApp объявлен как глобальный и создается сразу после запуска приложения.
В класс CMultiBarApp входит только метод InitInstance. Он создает главное окно приложения, представленное классом CMultiBarWindow, наследованным от класса CFrameWnd.
В класс CMultiBarWindow входят три объекта — m_wndPlayerBar, m_wndStyleBar и m_wndExtendedBar, представляющие панели управления Player, Style и Extended:
class CMultiBarWindow : public CFrameWnd {
// Определяем панели управления
protected:
// Панель управления Player
CToolBar m_wndPlayerBar;
// Панель управления Style
CToolBar m_wndStyleBar;
// Панель управления Extended
CExtendedBar m_wndExtendedBar;
// ...
}
Панели управления Player и Style представлены объектами класса CToolBar. Панель управления Extended представлена объектом m_wndExtendedBar класса CExtendedBar. Класс CExtendedBar определен в нашем приложении. Он наследуется от базового класса CToolBar и дополняет его двумя элементами m_edit и m_combo_box. Эти элементы представляют текстовый редактор и список combo-box, которые будут размещены на панели управления:
class CExtendedBar : public CToolBar {
public:
// Дополнительные органы управления панели Extended
CEdit m_edit; // текстовый редактор
CComboBox m_combo_box; // список с текстовым редактором
};
В таблице сообщений класса CMultiBarWindow, находится макрокоманда ON_WM_CREATE. Поэтому в процессе создания главного окна приложения вызывается метод OnCreate. Мы используем метод OnCreate для создания сразу трех панелей управления. Рассмотрим метод OnCreate более подробно.
Метод OnCreate класса CMultiBarWindow сначала вызывает метод OnCreate базового класса CFrameWnd.
Чтобы разрешить перемещение панелей управления, вызываем метод EnableDocking для главного окна приложения. Чтобы разрешить присоединение панелей управления ко всем сторонам окна, передаем методу EnableDocking значение CBRS_ALIGN_ANY:
// Разрешаем присоединение панелей управления ко
// всем сторонам окна CMultiBarWindow
EnableDocking(CBRS_ALIGN_ANY);
• Создание панели управления Player
Затем мы приступаем к созданию трех панелей управления. Сначала создается панель управления Player. В ней расположен ряд кнопок, три из которых объединены в переключатель с зависимой фиксацией и еще одна кнопка является переключателем.
Чтобы создать панель управления Player, вызывается метод Create объекта m_wndPlayerBar. Ему передаются набор флагов, определяющий характеристики панели управления. Флаг CBRS_SIZE_DYNAMIC определяет, что пользователь сможет менять форму панели управления Player. Флаг CBRS_BOTTOM задает начальное положение панели - вверху окна приложения. Флаг CBRS_TOOLTIPS разрешает отображение кратких подсказок для тех кнопок панели управления, которые имеют соответствующие строковые ресурсы:
if (!m_wndPlayerBar.Create(this, WS_CHILD | WS_VISIBLE | CBRS_SIZE_DYNAMIC | CBRS_BOTTOM | CBRS_TOOLTIPS, ID_Player)) {
// Ошибка при создании панели управления
TRACE0("Failed to create toolbar\n");
return -1;
}
После создания панели управления загружаем ресурс IDR_PLAYER, описывающий кнопки панели управления:
if (!m_wndPlayerBar.LoadToolBar(IDR_PLAYER)) {
// Ошибка при загрузке ресурса панели управления
TRACE0("Failed to load toolbar\n");
return -1;
}
Когда панель управления отображается в мини-окне, она имеет заголовок. Чтобы установить текст в этих заголовках, вызываем метод SetWindowText:
m_wndPlayerBar.SetWindowText("Player");
Теперь мы указываем, что кнопки панели управления с идентификаторами ID_TYPE, ID_CD_DRV и ID_WAVE составляют трехпозиционный переключатель с зависимой фиксацией. Для этого мы последовательно определяем стиль каждой из этих кнопок и добавляем к ним стиль TBBS_CHECKGROUP:
nIndex = m_wndPlayerBar.CommandToIndex(ID_TYPE);
nBarStyle = m_wndPlayerBar.GetButtonStyle(nIndex) | TBBS_CHECKGROUP;
m_wndPlayerBar.SetButtonStyle(nIndex, nBarStyle);
nIndex = m_wndPlayerBar.CommandToIndex(ID_CD_DRV);
nBarStyle = m_wndPlayerBar.GetButtonStyle(nIndex) | TBBS_CHECKGROUP;
m_wndPlayerBar.SetButtonStyle(nIndex, nBarStyle);
nIndex = m_wndPlayerBar.CommandToIndex(ID_WAVE);
nBarStyle = m_wndPlayerBar.GetButtonStyle(nIndex) | TBBS_CHECKGROUP;
m_wndPlayerBar.SetButtonStyle(nIndex, nBarStyle);
Далее кнопку с идентификатором ID_PAUSE мы превращаем в переключатель. Для этого определяем стиль этой кнопки и добавляем к нему стиль TBBS_CHECKBOX:
nIndex = m_wndPlayerBar.CommandToIndex(ID_PAUSE);
nBarStyle = m_wndPlayerBar.GetButtonStyle(nIndex) | TBBS_CHECKBOX;
m_wndPlayerBar.SetButtonStyle(nIndex, nBarStyle);
Когда стили всех кнопок панели управления установлены, разрешаем присоединять ее к любой стороне родительского окна. Для этого вызываем метод EnableDocking, передав ему в качестве параметра значение CBRS_ALIGN_ANY:
Читать дальшеИнтервал:
Закладка: