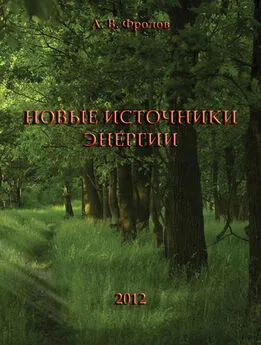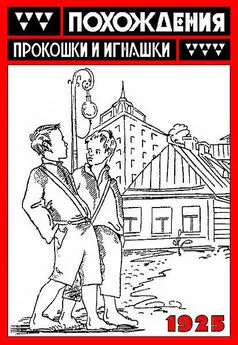Александр Фролов - Microsoft Visual C++ и MFC. Программирование для Windows 95 и Windows NT. Часть 2
- Название:Microsoft Visual C++ и MFC. Программирование для Windows 95 и Windows NT. Часть 2
- Автор:
- Жанр:
- Издательство:Диалог-МИФИ
- Год:1996
- Город:Москва
- ISBN:нет данных
- Рейтинг:
- Избранное:Добавить в избранное
-
Отзывы:
-
Ваша оценка:
Александр Фролов - Microsoft Visual C++ и MFC. Программирование для Windows 95 и Windows NT. Часть 2 краткое содержание
Книга посвящена программированию в среде Microsoft Visual C++ с использованием библиотеки классов MFC. В ней мы расскажем о разработке приложений с многооконным пользовательским интерфейсом, использовании классов MFC для создания меню, панелей управления и состояния. Рассмотрим возможности повторного использования программного кода, предоставляемые Microsoft Visual C++. Отдельную главу книги мы посвятили разработке приложений, взаимодействующих с базами данных через драйвера ODBC.
Книга предназначена для всех, кто интересуется программированием в среде операционных систем Windows 95 и Windows NT версий 3.51 и 4.0.
Microsoft Visual C++ и MFC. Программирование для Windows 95 и Windows NT. Часть 2 - читать онлайн бесплатно полную версию (весь текст целиком)
Интервал:
Закладка:
m_wndPlayerBar.EnableDocking(CBRS_ALIGN_ANY);
Последним шагом в процессе создания панели управления Player является вызов метода DockControlBar для окна приложения. Этот метод пристывковывает панель управления Player к родительскому окну:
DockControlBar(&m_wndPlayerBar);
• Создание панели управления Style
Панель управления Style состоит из двенадцати кнопок, расположенных в три ряда по четыре кнопки в каждом ряду.
Чтобы создать панель управления Style вызывается метод Create объекта m_wndStyleBar. Ему передается набор флагов, определяющий характеристики панели управления. Флаг CBRS_SIZE_FIXED указывает, что панель управления имеет фиксированную форму, которую пользователь не сможет изменить. Флаг CBRS_TOP задает начальное положение панели — вверху окна приложения. Флаг CBRS_TOOLTIPS разрешает отображение кратких подсказок для тех кнопок панели управления, которые имеют соответствующие строковые ресурсы.
Файл ресурсов содержит строки описания только для первых восьми кнопок панели Style. Последние четыре кнопки не имеют соответствующих строковых ресурсов, поэтому для них подсказка не отображается:
if (!m_wndStyleBar.Create(this, WS_CHILD | WS_VISIBLE | CBRS_SIZE_FIXED | CBRS_TOP | CBRS_TOOLTIPS, ID_Style)) {
// Ошибка при создании панели управления
TRACE0("Failed to create toolbar\n");
return -1;
}
После создания панели управления загружаем ресурс IDR_STYLE, описывающий кнопки панели управления:
if (!m_wndStyleBar.LoadToolBar(IDR_STYLE)) {
// Ошибка при загрузке ресурса панели управления
TRACE0("Failed to load toolbar\n");
return -1;
}
Когда панель управления создана, вызываем метод SetWindowText, чтобы установить текст в ее заголовке:
m_wndStyleBar.SetWindowText("Style");
Панель управления Style задумана нами как панель управления, которая все время отображается в отдельном мини-окне. Поэтому мы запрещаем пристывковывать панель управления Player к родительскому окну. Для этого вызываем метод EnableDocking, указав ему в качестве параметра нулевое значение:
m_wndStyleBar.EnableDocking(0);
Чтобы установить форму панели управления (разделить кнопки на несколько рядов) добавляем к стилям кнопок, завершающих каждый ряд, стиль TBBS_WRAPPED:
nIndex = m_wndStyleBar.CommandToIndex(ID_SUBSCRIPT);
nBarStyle = m_wndStyleBar.GetButtonStyle(nIndex) | TBBS_WRAPPED;
m_wndStyleBar.SetButtonStyle(nIndex, nBarStyle);
nIndex = m_wndStyleBar.CommandToIndex(ID_TEXT_JUSTIFY);
nBarStyle = m_wndStyleBar.GetButtonStyle(nIndex) | TBBS_WRAPPED;
m_wndStyleBar.SetButtonStyle(nIndex, nBarStyle);
Когда стили всех кнопок установлены, вызываем метод FloatControlBar главного окна приложения, чтобы вывести панель управления Style в отдельном мини-окне. В качестве координат, в которых отображается панель Style, произвольно выбираем точку (100,100):
CPoint pointStyleBar(100, 100);
FloatControlBar(&m_wndStyleBar, pointStyleBar);
• Создание панели управления Extended
Панель управления Extended содержит дополнительные органы управления – текстовый редактор и список combo-box.
Чтобы создать панель управления Extended вызывается метод Create объекта m_wndExtendedBar. Ему передаются набор флагов, определяющий характеристики панели управления. Флаг CBRS_SIZE_DYNAMIC указывает, что пользователь может изменить форму панели управления. Флаг CBRS_TOP задает начальное положение панели - вверху окна приложения. Флаг CBRS_TOOLTIPS разрешает отображение кратких подсказок для тех кнопок панели управления, которые имеют соответствующие строковые ресурсы:
if (!m_wndExtendedBar.Create(this, WS_CHILD | WS_VISIBLE | CBRS_SIZE_DYNAMIC | CBRS_TOP | CBRS_TOOLTIPS, ID_Extended)) {
// Ошибка при создании панели управления
TRACE0("Failed to create toolbar\n");
return -1;
}
После создания панели управления загружаем ресурс IDR_ EXTENDED, описывающий кнопки панели управления:
if (!m_wndExtendedBar.LoadToolBar(IDR_EXTENDED)) {
// Ошибка при загрузке ресурса панели управления
TRACE0("Failed to load toolbar\n");
return -1;
}
Когда панель управления создана, вызываем метод SetWindowText, чтобы установить текст в ее заголовке:
m_wndExtendedBar.SetWindowText("Extended");
Теперь мы приступаем к созданию дополнительных органов управления – текстового редактора и списка combo-box. Эти органы управления размещаются в панелях управления на месте разделителей.
• Отображаем текстовый редактор
По умолчанию разделитель имеет слишком маленький размер, чтобы разместить на его месте какой-либо орган управления. Поэтому сначала мы увеличиваем его размер. Для этого используем метод SetButtonInfo:
m_wndExtendedBar.SetButtonInfo(2, IDW_EDIT, TBBS_SEPARATOR, 130);
Этот метод увеличивает размер первого разделителя, имеющего индекс 2, до 130 пикселов в ширину. Теперь надо определить координаты прямоугольной области разделителя в которых будет размещен текстовый редактор:
CRect rectEdit;
m_wndExtendedBar.GetItemRect(2, &rectEdit);
Метод GetItemRect записывает в rectEdit координаты разделителя. Чтобы отделить текстовый редактор от соседних кнопок, уменьшаем ширину прямоугольника rectEdit, делая отступ по 6 пикселов с правой и с левой стороны:
rectEdit.left += 6;
rectEdit.right -= 6;
Координаты прямоугольной области для текстового редактора вычислены и мы вызываем метод Create для текстового редактора m_edit, который, собственно, и размещает текстовый редактор на панели управления:
if (!m_wndExtendedBar.m_edit.Create(WS_CHILD | ES_AUTOHSCROLL | WS_VISIBLE | WS_TABSTOP | WS_BORDER, rectEdit, &m_wndExtendedBar, IDW_EDIT)) {
// Ошибка при создании текстового редактора
TRACE0("Failed to create edit-box\n");
return FALSE;
}
Обратите внимаете на стили, указанные при создании текстового редактора. Наибольшее значение имеет стиль WS_CHILD, означающий, что текстовый редактор является дочерним окном панели управления. В принципе, стиль WS_CHILD можно не указывать. В этом случае он будет установлен автоматически в процессе создания текстового редактора.
Стиль ES_AUTOHSCROLL позволяет вводить в текстовом редакторе длинные строки. Если строка не помещается в окне редактора, она сдвигается.
Стиль WS_VISIBLE устанавливается, чтобы текстовый редактор появился на экране сразу после создания. Если его не указать, то текстовый редактор останется невидимым.
Мы установили для текстового редактора стиль WS_BORDER, чтобы лучше выделить его на фоне панели управления. Этот стиль отображает вокруг текстового редактора тонкую рамку.
Панель управления не позволяет использовать клавишу для перемещения фокуса ввода между кнопками. Однако если вы размещаете на панели управления дополнительные органы управления, для них можно установить стиль WS_TABSTOP. Тогда вы получите возможность перемещать фокус ввода между ними, нажимая клавишу . Мы установили стиль WS_TABSTOP для двух дополнительных органов управления - текстового редактора и списка combo-box.
• Отображаем список combo-box
Теперь, когда текстовый редактор появился в панели управления, мы повторяем проделанные шаги и отображаем список combo-box.
Читать дальшеИнтервал:
Закладка: