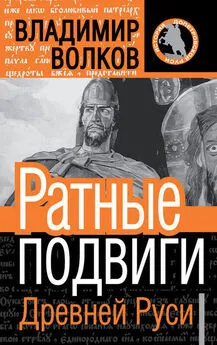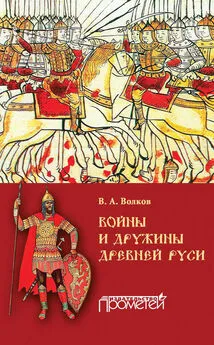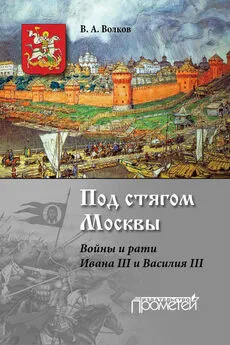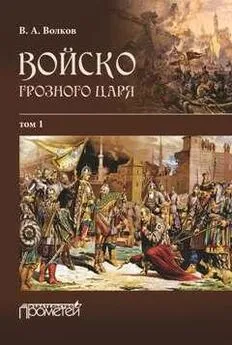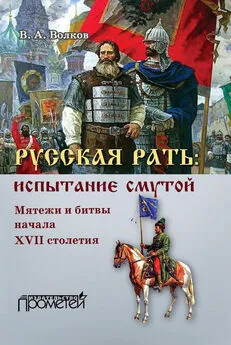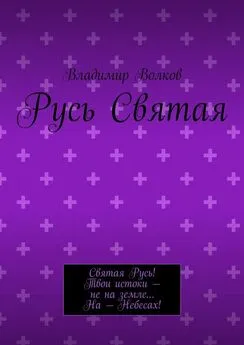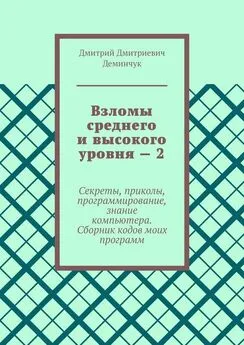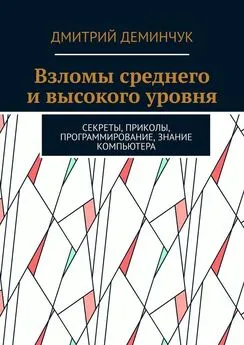Владимир Волков - Программирование для карманных компьютеров
- Название:Программирование для карманных компьютеров
- Автор:
- Жанр:
- Издательство:неизвестно
- Год:неизвестен
- ISBN:нет данных
- Рейтинг:
- Избранное:Добавить в избранное
-
Отзывы:
-
Ваша оценка:
Владимир Волков - Программирование для карманных компьютеров краткое содержание
Эта книга предназначена для того, чтобы читатель смог быстро научиться создавать мощные и эффективные приложения для наладонных компьютеров Pocket PC. Рынок программ для карманных компьютеров сейчас бурно развивается, и именно в этой отрасли программист-одиночка может успешно соперничать с большими корпорациями, которые создают программное обеспечение. Прочитав эту книгу, читатель сможет уверенно и быстро разрабатывать достаточно сложные приложения для Pocket PC. Огромное количество разнообразных примеров позволит быстро совершенствоваться и развиваться, обогащая свой опыт работы.
Книга предназначена для начинающих программистов.
Программирование для карманных компьютеров - читать онлайн бесплатно ознакомительный отрывок
Интервал:
Закладка:
? Кнопка останавливает выполнение программы, запущенной предыдущей командой.
? Список позволяет выбрать платформу, на которую будет загружена программа.
? Кнопка выводит на экран окно Project Explorer со структурой файлов проекта.
? Кнопка отображает на экране окно настройки свойств выделенного объекта.
? Кнопка выводит на экран окно навигатора объектов.
? Кнопка отображает на экране окно палитры компонентов.
Общие свойства окон дизайнеров
При щелчке правой клавишей мыши на любом из окон, располагающихся внутри основного окна eVB, на экран выводится контекстное меню. Поскольку меню контекстное, то команды в нем для каждого окна будут разными. Тем не менее существуют и совпадающие команды, которые имеют одно и то же назначение для всех окон.
Как уже было сказано выше, служебные окна можно располагать на экране в произвольном порядке. Команда Docable управляет поведением окна при перемещении его по экрану. Если флажок Docable установлен, то окно «прилипает» к другим окнам и сторонам экрана.
Команда Hide скрывает окно. Вывести окно на экран после его скрытия можно при помощи соответствующей команды пункта меню View.
Использование и настройка палитры компонентов (Toolbox)
Палитра компонентов по умолчанию расположена в левой части экрана (рис. 3.9).
Рис. 3.9. Палитра компонентов eVB.Палитра компонентов предназначена для выбора и размещения на форме элементов управления. Ненастроенная панель компонентов содержит на себе только «родные» элементы управления eVB, которые располагаются на единственной вкладке General. Набор этих компонентов невелик, и приложение со сложной функциональностью построить из них просто невозможно. В eVB нет возможности создавать элементы управления ActiveX, но зато можно использовать сторонние компоненты ActiveX, написанные на других языках. Совместное использование сторонних компонентов ActiveX и встроенных элементов управления, а также возможность вызова из приложений eVB функций Windows API позволяет создавать полнофункциональные приложения любого назначения.
Упражнение 3.2. Настройка палитры компонентов
1. Щелкнуть на палитре компонентов правой клавишей мыши. На экран будет выведено контекстное меню (рис. 3.10).
Рис. 3.10. Контекстное меню палитры компонентов.2. В контекстном меню необходимо выполнить команду Add Tab. В выведенной на экран строке ввода нужно указать значение ActiveX, после чего следует нажать кнопку ОК. Кнопка ActiveX будет добавлена к панели и ее можно будет найти в самой нижней части палитры компонентов.
3. После нажатия кнопки ActiveX будет активирована новая страница палитры. Эта страница, разумеется, пока пустая. Чтобы добавить на нее компоненты, нужно выполнить команду контекстного меню Components. По этой команде на экран будет выведено диалоговое окно добавления компонентов в палитру (рис. 3.11).
Рис. 3.11. Окно добавления компонентов в палитру.В списке Controls отображаются все компоненты, установленные в данный момент. Чтобы расширить этот список и добавить дополнительные элементы управления, нужно нажать кнопку Browse и выбрать соответствующий файл, который содержит компоненты, предназначенные для применения в среде Windows CE.
4. Нужно выбрать несколько компонентов из списка, взведя флажок слева от имени компонента в списке Controls. После нажатия кнопки ОК выбранные компоненты будут добавлены в палитру.
5. Компоненты можно перемещать с одной страницы палитры на другую, просто перетаскивая их мышью.
6. Созданную страницу палитры компонентов можно переименовать или удалить, используя соответствующие команды Rename Tab и Delete Tab из контекстного меню, которое появляется при щелчке правой кнопкой мыши на названии палитры.ПРИМЕЧАНИЕ.
Страница палитры создается и присутствует во всех проектах, а установленные компоненты ActiveX только в том проекте, для которого производилась установка. В новый проект устанавливать эти компоненты придется заново.
Помещение компонентов на форму
Чтобы разместить на форме компонент с палитры, необходимо выполнить достаточно простую последовательность действий.
1. Щелкнуть мышью на выбранном компоненте в палитре. При этом изображение компонента будет «утоплено» в палитру.
2. Щелкнуть мышью на форме (курсор примет крестообразную форму) и, не отпуская левой клавиши мыши, переместить курсор по диагонали. По мере протягивания курсора будет отображаться рамка, обозначающая размеры устанавливаемого компонента.
3. После отпускания левой клавиши мыши компонент будет размещен на форме. При этом будут использованы те размеры, которые были заданы на предыдущем этапе.
Чтобы разместить на форме несколько одинаковых компонентов, при выделении компонента на палитре надо удерживать в нажатом состоянии клавишу Ctrl. В этом случае после размещения первого компонента на форме и отпускания левой клавиши мыши указатель мыши по-прежнему будет иметь крестообразную форму, и разработчик сможет разместить следующие компоненты, не выбирая их каждый раз на палитре компонентов. После того как размещение компонентов будет завершено, необходимо на палитре компонентов щелкнуть на пиктограмме со стрелкой, чтобы выйти из режима множественного размещения компонентов.
Для удаления одного компонента необходимо выбрать его мышью и нажать клавишу Delete.
Выделенный щелчком мыши на форме компонент обрамляется якорями, которые выглядят как небольшие черные прямоугольники. Перетаскивая якоря, можно изменять размер компонента. Размер выделенного компонента также можно изменять при помощи клавиш перемещения курсора при нажатой клавише Shift. Перемещать компонент по форме можно как мышью, так и клавишами управления курсором при нажатой клавише Alt.
Операции редактирования компонентов, перемещения и изменения их размеров можно выполнять и над группой компонентов. Чтобы объединить компоненты на форме в группу, необходимо выделить их, щелкая поочередно на каждом из них мышью при нажатой клавише Shift.
Изменение размеров и выравнивание компонентов
Для создания аккуратного дизайна помещенные на форму компоненты требуют определенной подгонки по размеру и точного выравнивания. Для этих целей в eVB есть ряд инструментов, объединенных в меню Format. Команды этого меню приведены в следующем списке.
? Команда Align управляет взаимным выравниванием компонентов на форме.
• Lefts – левые стороны выделенных компонентов будут выровнены по левой стороне первого компонента слева.
• Centers – вертикальные центры выделенных компонентов будут выровнены по центру первого компонента справа.
• Rights – правые стороны выделенных компонентов будут выровнены по правой стороне первого компонента справа.
Читать дальшеИнтервал:
Закладка: