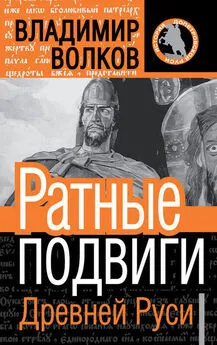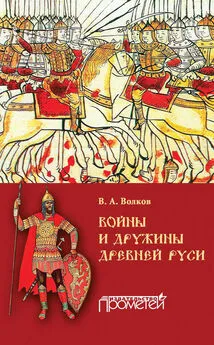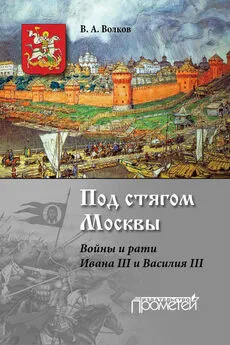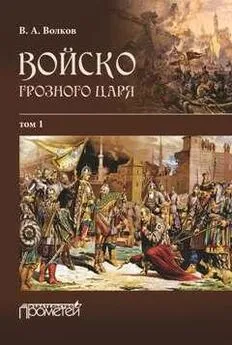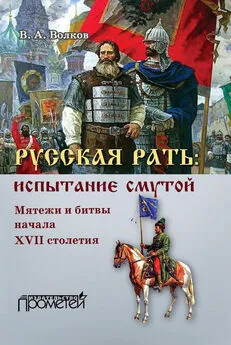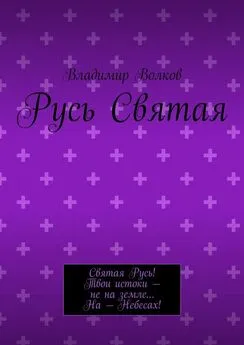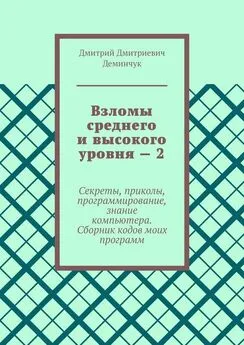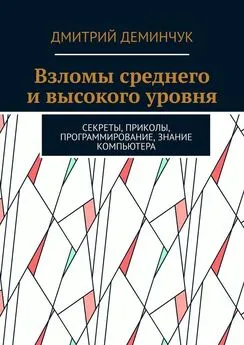Владимир Волков - Программирование для карманных компьютеров
- Название:Программирование для карманных компьютеров
- Автор:
- Жанр:
- Издательство:неизвестно
- Год:неизвестен
- ISBN:нет данных
- Рейтинг:
- Избранное:Добавить в избранное
-
Отзывы:
-
Ваша оценка:
Владимир Волков - Программирование для карманных компьютеров краткое содержание
Эта книга предназначена для того, чтобы читатель смог быстро научиться создавать мощные и эффективные приложения для наладонных компьютеров Pocket PC. Рынок программ для карманных компьютеров сейчас бурно развивается, и именно в этой отрасли программист-одиночка может успешно соперничать с большими корпорациями, которые создают программное обеспечение. Прочитав эту книгу, читатель сможет уверенно и быстро разрабатывать достаточно сложные приложения для Pocket PC. Огромное количество разнообразных примеров позволит быстро совершенствоваться и развиваться, обогащая свой опыт работы.
Книга предназначена для начинающих программистов.
Программирование для карманных компьютеров - читать онлайн бесплатно ознакомительный отрывок
Интервал:
Закладка:
• Tops – верхние стороны выделенных компонентов будут выровнены по верхней стороне первого компонента сверху.
• Middles – горизонтальные центры выделенных компонентов будут выровнены по центру первого компонента снизу.
• Bottoms – нижние стороны выделенных компонентов будут выровнены по нижней стороне первого компонента снизу.
• To Grid – левые верхние углы выделенных компонентов будут совмещены с ближайшим узлом координатной сетки. Эта команда имеет смысл только в том случае, если в настройках Tools ? Options ? General не взведен флажок Align Controls to Grid. Если этот флажок взведен, то привязка к узлам координатной сетки производится автоматически, в момент помещения компонента на форму или перемещения его по форме.
? Команда Make same size позволяет выровнять размеры компонентов.
• Width – ширина выделенных компонентов приравнивается к наибольшей ширине из группы.
• Heigth – высота выделенных компонентов приравнивается к наибольшей из группы.
• Both – выравнивает как ширину, так и высоту выделенных компонентов.
? Команда Size to Grid совмещает все углы выделенного компонента с ближайшими узлами координатной сетки.
? Команда Horizontal Spacing позволяет выровнять горизонтальные расстояния между компонентами.
• Make Equal – располагает выделенные компоненты на равном расстоянии друг от друга. При этом должно быть выделено не менее трех компонентов.
• Increase – увеличивает расстояние между выделенными компонентами по горизонтали.
• Decrease – уменьшает расстояние между выделенными компонентами по горизонтали.
• Remove – делает горизонтальное расстояние между компонентами равным нулю.
? Команда Vertical Spacing позволяет уравнять вертикальные расстояния между компонентами. Содержит тот же набор подкоманд, что и Horizontal Spacing.
? Команда Center in form предназначена для центровки компонентов. Две подкоманды располагают по вертикальному и горизонтальному центру формы выделенный компонент или группу компонентов. Следует обратить внимание на то, что при расположении по центру формы группы компонентов расстояния между компонентами остаются неизменными.
? Команда Order управляет расположением компонентов в слоях.
• Bring to front – выводит выбранный компонент или их группу в верхний слой.
• Send to Back – перемещает выбранный компонент или их группу в нижний слой.
? Команда Lock Controls делает компоненты недоступными для перемещения и изменения размеров при помощи мыши.
Упражнение 3.3. Создание простого приложения
1. На форме нужно разместить три компонента Shape, один компонент Label, одну кнопку и компонент Timer так, как это показано на рис. 3.12.
Рис. 3.12. Создание формы приложения.2. Двойным щелчком на кнопке Command1 создайте обработчик события щелчка на кнопке. Окно с кодом будет открыто автоматически и шаблон обработчика данного события будет создан. В этом шаблоне нужно ввести код, приведенный в листинге 3.1. Листинг 3.1
Private Sub Command1_Click()
Label1.Font.Size = 20
Label1.Font.Bold = True
Label1.WordWrap = True
Label1.Alignment = vbCenter
Label1.Caption = «Здравствуй, Мир!»
Timer1.Interval = 300
Timer1.Enabled = True
Shape1.FillColor = &HFF&
Shape2.FillColor = &HFF&
Shape3.FillColor = &HFF&
End Sub3. Двойным щелчком на компоненте Timer1 нужно создать обработчик события срабатывания таймера и ввести код из листинга 3.2. Листинг 3.2
Private Sub Timer1_Timer()
If (Shape1.FillStyle = 1) Then
Shape1.FillStyle = 0
Shape2.FillStyle = 0
Shape3.FillStyle = 0
Else
Shape1.FillStyle = 1
Shape2.FillStyle = 1
Shape3.FillStyle = 1
End If
End Sub4. В списке устройств нужно выбрать эмулятор Pocket PC 2002 (рис. 3.13).
Рис. 3.13. Выбор устройства.5. Выполнить команду меню Run ? Execute или использовать сочетание клавиш Ctrl+F5. Среда запустит эмулятор, загрузит в него программу и начнет ее выполнение.
6. В окне программы нужно нажать кнопку Command1. В результате будет выведена надпись «Здравствуй, Мир!», а три прямоугольника в верхней части окна будут мигать красным цветом (рис. 3.14).
Рис. 3.14. Результат выполнения программы.
Настройки среды
Команда меню Tools ? Options выводит на экран окно с настройками среды eVB. Назначение элементов управления будет рассмотрено в этом разделе.
Вкладка EditorЭта вкладка позволяет настроить параметры редактора кода.
? Флажок Auto Syntax Check включает проверку синтаксиса после каждой введенной строки кода.
? При взводе флага Require Variable Declaration в каждый новый модуль будет добавлена строка Option Explicit, делающая имена переменных уникальными во всем пространстве имен проекта.
? Флажок Auto List Members включает автозавершение при наборе кода.
? Флажок Auto Quick Info включает отображение информации о функции и ее параметрах.
? Флажок Auto Data Tips включает вывод значений переменных во всплывающих ярлычках в пошаговом режиме отладки.
? Флажок Auto Indent включает автоматическую установку отступа первой строки кода.
? Поле Tab Width задает размер отступа в символах.
? Флажок Drag-and-Drop Text Editing включает возможность перетаскивания выделенного текста при помощи мыши.
? Флажок Default to Full Module View заставляет среду разработки для каждого нового модуля использовать режим отображения всего кода, а не только текущей процедуры.
? Флажок Procedure Separator включает отображение горизонтальной линии, отделяющей одну процедуру от другой.
Вкладка Editor FormatНа этой вкладке устанавливаются параметры отображения исходного кода программных модулей.
? Группа Code Colors позволяет установить цвета, применяемые в редакторе для того или иного элемента кода. Раздельно устанавливаются цвета шрифта (Foreground), закраски фона (Background) и индикатора (Indicator), выводимого на левое поле, если он предусмотрен для данного элемента кода.
? Блок Font отвечает за установку типа шрифта.
? Список Size позволяет задать размер шрифта.
? Флажок Margin indicator bar включает показ поля индикатора в окне редактирования.
Вкладка GeneralНа этой вкладке располагаются органы управления, которые позволяют задавать самые общие параметры среды разработки.
? Флажок Show Grid включает отображение координатной сетки на форме в режиме дизайна формы.
? Поле Width позволяет задавать горизонтальное расстояние между узлами координатной сетки. Допустимое значение располагается в интервале от 2 до 60 пикселов.
? Поле Height позволяет задавать вертикальное расстояние между узлами координатной сетки. Допустимое значение располагается в интервале от 2 до 60 пикселов.
? Флажок Align Controls to Grid включает автоматическое совмещение сторон помещенного на форму элемента с линиями координатной сетки.
? Флажок Show ToolTips включает отображение ярлычков подсказок при наведении курсора на элементы панелей инструментов, компоненты палитры компонентов и управляющие элементы окон дизайнеров.
? Флажок Collapse Proj. Hides Windows включает режим, который скрывает все окна проекта в среде разработки, когда в окне структуры проекта сам проект сворачивается до одной строки.
Читать дальшеИнтервал:
Закладка: