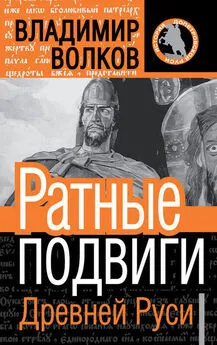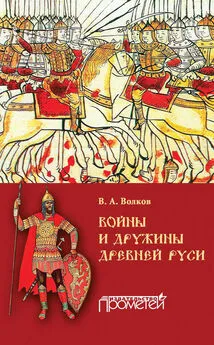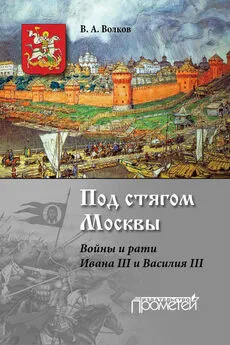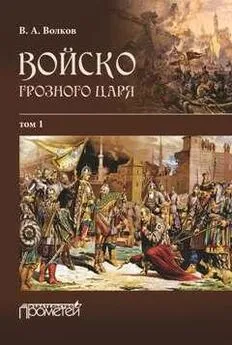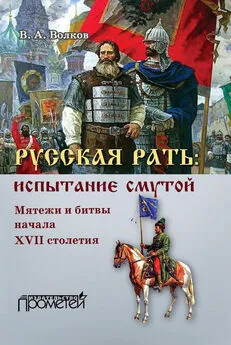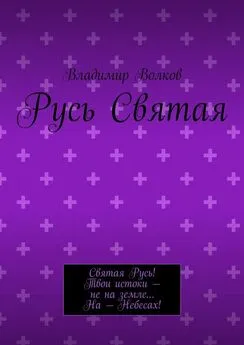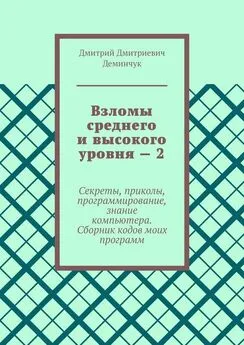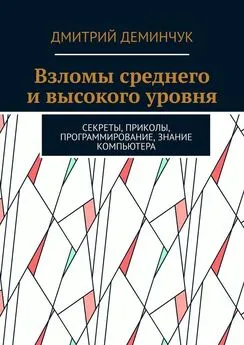Владимир Волков - Программирование для карманных компьютеров
- Название:Программирование для карманных компьютеров
- Автор:
- Жанр:
- Издательство:неизвестно
- Год:неизвестен
- ISBN:нет данных
- Рейтинг:
- Избранное:Добавить в избранное
-
Отзывы:
-
Ваша оценка:
Владимир Волков - Программирование для карманных компьютеров краткое содержание
Эта книга предназначена для того, чтобы читатель смог быстро научиться создавать мощные и эффективные приложения для наладонных компьютеров Pocket PC. Рынок программ для карманных компьютеров сейчас бурно развивается, и именно в этой отрасли программист-одиночка может успешно соперничать с большими корпорациями, которые создают программное обеспечение. Прочитав эту книгу, читатель сможет уверенно и быстро разрабатывать достаточно сложные приложения для Pocket PC. Огромное количество разнообразных примеров позволит быстро совершенствоваться и развиваться, обогащая свой опыт работы.
Книга предназначена для начинающих программистов.
Программирование для карманных компьютеров - читать онлайн бесплатно ознакомительный отрывок
Интервал:
Закладка:
После останова программы в заданной точке можно начать пошаговое выполнение. Для этого можно воспользоваться командами меню Debug. Но гораздо удобнее пользоваться горячими клавишами, которые приведены в следующем списке.
? F11 – отладка с заходом в тело функций. Если очередной командой при пошаговом выполнении оказывается вызов функции, то следующий шаг будет сделан уже внутри тела этой функции.
? F10 – отладка без захода в тело функций. Если очередной командой оказывается вызов функции, то эта строка проходится так же точно, как и все остальные. Функция выполняется за один шаг.
? Shift+F11 – выход из тела функции. Если, войдя в функцию в процессе пошагового выполнения программы, разработчик увидел все, что ему было нужно, и необходимость дальше продолжать пошаговое выполнение внутри функции отпала, то это сочетание клавиш выполнит оставшиеся шаги за один раз и передаст управление следующему за функцией оператору.
? Ctrl+F10 – нажатие этого сочетания клавиш приведет к выполнению кода в обычном режиме и остановке в строке, в которой в редакторе кода находится в данный момент текстовый курсор.
Перемещение желтой стрелки по левому полю редактора кода указывает, на какую строку в исходном коде передается управление ходом выполнения программы.
Отображение и модификация значений переменныхСмысл пошагового выполнения программы не только в том, чтобы проследить, правильно ли передается управление ходом выполнения кода, но и в том, чтобы проверить, какие значения принимают те или иные переменные. Для этого среда eVC предоставляет в распоряжение программиста окна Watches и Variables.
В окне Variables отображаются локальные переменные той функции, в которой сейчас происходит выполнение программы (рис. 4.16).
Рис. 4.16. Окно Variables.Содержимое окна может меняться в процессе выполнения программы. Это окно позволяет как просматривать, так и редактировать значения переменных. Окно имеет три вкладки. На вкладке Auto отображаются переменные, имеющие смысл в текущей и предыдущей строке кода. На вкладке Locals отображаются все локальные переменные, которые активны в данный момент. На вкладке This отображается информация обо всех переменных, именах и значениях, доступ к которым может быть осуществлен через указатель на переменную this.
? На вкладке Auto отображаются также значения, возвращаемые функциями. Эти значения появляются при передаче управления инструкции, следующей за вызовом функции.
? Окно Watches предназначено для контроля и изменения значений произвольных переменных (рис 4.17):
Рис. 4.17. Окно Watches.? Чтобы добавить в окно переменную, значение которой нужно отслеживать в ходе выполнения программы, достаточно ввести ее имя в колонку Name. Но можно и просто щелкнуть в коде на имени переменной правой клавишей мыши, а затем из контекстного меню выбрать команду QuickWatch и нажать кнопку Add Watch.
Настройки среды
? Все настройки среды осуществляются в окнах, вызываемых на экран командами Tools ? Customize… и Tools ? Options…. Команда Customize уже рассматривалась ранее, поэтому сейчас нужно сосредоточить свое внимание на команде Options. По этой команде на экран выводится следующее окно с множеством вкладок (рис. 4.18).
Рис. 4.18. Окно настройки среды Options.
? Назначение вкладок и элементов управления в этом окне рассматривается ниже. Вкладка Editor – настройки параметров редактора
Органы управления, располагающиеся в группе Window settings, рассматриваются в следующем списке.
? Vertical scroll bar – отображать вертикальную полосу прокрутки.
? Automatic window recycling – использовать окно редактирования кода для отображения окон с другой функциональностью вместо открытия нового окна.
? Drag-and-drop text editing – позволять перетаскивание выделенного текста при редактировании.
? Horizontal scroll bar – показывать горизонтальную полосу прокрутки.
? Selection margin – показывать левое поле в окне редактора кода.
Чтобы задавать параметры сохранения файлов, используются органы управления, располагающиеся в группе Save Options. Они описываются в следующем списке.
? Save before running tools – сохранять файлы, открытые в редакторе, перед запуском скопмилированной программы.
? Automatic reload of externally modified files – заново открывать файлы, которые были изменены вне среды.
? Prompt before saving files – запрашивать разрешение на сохранение файла.
При работе с кодом разработчик может пользоваться автозавершением набираемых конструкций. Параметры этого механизма задаются в группе Statement complition options. Расшифровка соответствующих органов управления приведена в следующем списке.
? Auto list members – вызывать список автозавершения классов или структур при вводе знаков точки или стрелки вправо. Этот список можно вызвать в любой момент, нажав сочетание клавиш Ctrl+Alt+T.
? Auto type info – автоматически показывать на всплывающем ярлычке информацию о типе переменной при перемещении указателя мыши над именем переменной. Этого же эффекта можно добиться, поместив текстовый курсор внутрь имени переменной и нажав сочетание клавиш Ctrl+T.
? Code comments – при выводе списка автозавершения справа от него на всплывающем ярлычке будут показаны комментарии, сопровождающие объявление этого имени.
? Auto parametr info – автоматический вывод списка параметров для функции при вводе открывающей круглой скобки после имени функции.
Вкладка TabsНа этой вкладке разработчик может установить размер и правила установки отступов для файлов разного типа.
? File Type – тип файла, для которого устанавливаются параметры.
? Tab size – размер отступа при нажатии клавиши Tab в символах.
? Indent Size – размер отступа, в символах.
? Indent Spaces\Kepp Tabs – заполнять отступы пробелами или оставлять вместо них знаки табуляции.
В группе Auto indent можно указать правила использования отступа в редакторе кода.
? none – не включать автоматический отступ.
? default – оставить значения для данного типа файла по умолчанию.
? Smart – включить «умный» отступ, который будет выглядеть, как ступенчатый отступ для вложенных блоков, и сохранять отступ предыдущей строки.
Дополнительные параметры отступа настраиваются в группе Smart indents options.
? Indent open brace – включать отступ для открывающей скобки.
? Indent closing brace – включать отступ для закрывающей скобки.
? NN pevous lines using for context – применять правила отступа, выработанные на основе анализа предыдущих строк кода.
Вкладка DebugНа этой вкладке разработчик может настраивать правила отладки приложений. Расшифровка соответствующих органов управления приводится в следующем списке.
? GUID display – типы, основывающиеся на GUID, будут названы в соответствующем окне по имени, если оно будет найдено в реестре, или в форме числового представления GUID.
? View floating-point registers – показывать содержание регистров операций с плавающей точкой в окне Register.
Читать дальшеИнтервал:
Закладка: