Сергей Вавилов - Современный самоучитель работы на компьютере в Windows 7
- Название:Современный самоучитель работы на компьютере в Windows 7
- Автор:
- Жанр:
- Издательство:Array Издательство «Питер»
- Год:2010
- Город:Санкт-Петербург
- ISBN:978-5-49807-622-5
- Рейтинг:
- Избранное:Добавить в избранное
-
Отзывы:
-
Ваша оценка:
Сергей Вавилов - Современный самоучитель работы на компьютере в Windows 7 краткое содержание
Современный самоучитель работы на компьютере в Windows 7 - читать онлайн бесплатно ознакомительный отрывок
Интервал:
Закладка:

Рис. 2.22.Вкладка настройки Панели задач
Если в данном окне установлен флажок Закрепить панель задач,то она будет зафиксирована. А если снять этот флажок, то вы сможете изменять ширину Панели задач.Для этого просто потяните за край панели и растяните ее до нужных размеров. Кроме того, вы сможете переместить ее к другой границе экрана. Для этого следует просто перетащить ее или, если что-то не получается, воспользоваться раскрывающимся списком Положение панели задач на экранеокна настроек Панели задач.
Если вы хотите, чтобы окна программ в развернутом состоянии занимали всю площадь экрана, следует установить флажок Автоматически скрывать панель задач.
В таком случае она будет появляться только при подведении указателя мыши к нижней границе экрана или к тому месту, куда вы ее поместили. В остальное время панель будет скрыта.
Кроме того, в данном окне вы сможете решить, нужна ли вам группировка окон одинаковых приложений, которая включена по умолчанию. Для изменения этого параметра нужно воспользоваться списком Кнопки панели задач.Можно выбрать один из трех возможных вариантов. Например, указать постоянную группировку, группировку в случае заполнения всей Панели задачили вовсе отключить ее. Если вы все же хотите выбрать последний вариант, то обратите внимание, что группировка в Windows 7 наконец оформилась в качественную возможность эффективной организации ярлыков на Панели задач.Она действительно стоит того, чтобы пользоваться ею.
Область уведомлений
Область уведомлений располагается в правой части Панели задачи служит для размещения значков программ, которые работают в фоновом режиме. Вместе с ними в области уведомлений размещаются также часы и значок языковой панели.
Настройка области уведомлений
В Windows 7 реализована возможность, позволяющая скрыть в области уведомлений значки редко используемых программ. Это было сделано, чтобы уменьшить место, занимаемое областью уведомлений на Панели задач.Для получения доступа к скрытым значкам достаточно щелкнуть на кнопке со стрелкой в области уведомлений (рис. 2.23).
Как и все в Windows, вид области уведомлений можно настроить по собственному желанию. Например, вы можете задать режим отображения значков и уведомлений. Для этого выполните команду Настроить(см. рис. 2.23). В появившемся окне щелкните на раскрывающемся списке возле нужного значка и выберите для него подходящий статус (рис. 2.24).
Чтобы отключить скрытие значков в области уведомлений, установите флажок Всегда отображать все значки и уведомления на панели задач.Для отключения каких-либо системных значков воспользуйтесь командой Включить или выключить системные значки.
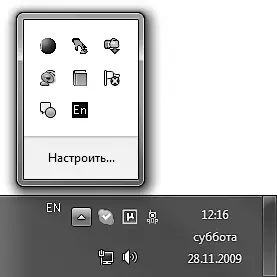
Рис. 2.23.Отображение скрытых значков в области уведомлений
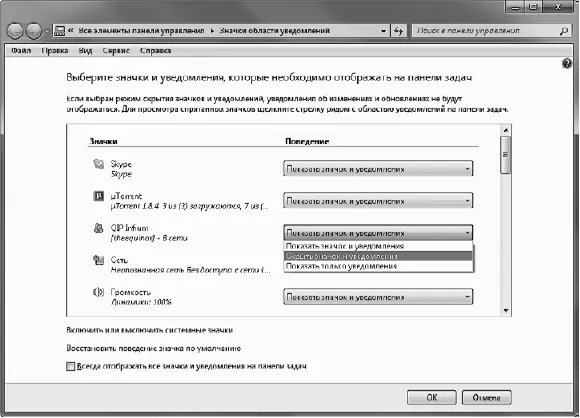
Рис. 2.24.Настройка поведения значков в области уведомлений
Настройка времени и даты
Как и раньше, часы в Windows 7 по-прежнему показывают время и дату. Однако если сравнивать возможности этой области Панели задачс таковой в Windows ХР, то произошли огромные изменения в использовании и настройке.
Щелкните на часах в области уведомлений. В результате откроется панель, которая содержит часы и календарь текущего месяца. Можно также настроить отображение дополнительных часов (рис. 2.25).
Часовой пояс, дату и время можно указать как при установке Windows, так и в специальном окне, которое открывается щелчком на ссылке Изменение настроек даты и времени(рис. 2.26, слева). Кнопка Изменить дату и времяпозволяет задать в числовом поле точное время, а для изменения месяца служат стрелки, расположенные слева или справа от названия месяца (рис. 2.26, справа). Чтобы изменить год, необходимо дважды щелкнуть на текущем значении года. Для изменения часового пояса обратитесь к кнопке Изменить часовой пояси в появившемся окне из раскрывающегося списка выберите нужный регион.
Вкладка Дополнительные часыпозволяет включить отображение еще двух вариантов часов, показывающих время в других часовых поясах. На вкладке Время по Интернетувы сможете настроить синхронизацию времени между вашим компьютером и специальным сервером.

Рис. 2.25.Системные часы в Windows 7

Рис. 2.26.Окна настройки даты и времени
Языковая панель
Языковая панель позволяет переключаться между языками ввода. С ее помощью можно также вызвать окно настройки языков ввода, которое позволяет указать сочетание клавиш для переключения между ними. Для этого служит команда Параметрыконтекстного меню панели. В открывшемся окне вы можете добавить дополнительный язык, а также установить в списке Язык ввода по умолчаниюязык, который будет активным при загрузке системы (рис. 2.27, слева).
Вкладка Переключение клавиатурыпозволяет сменить сочетание клавиш для переключения между языками (рис. 2.27, справа).
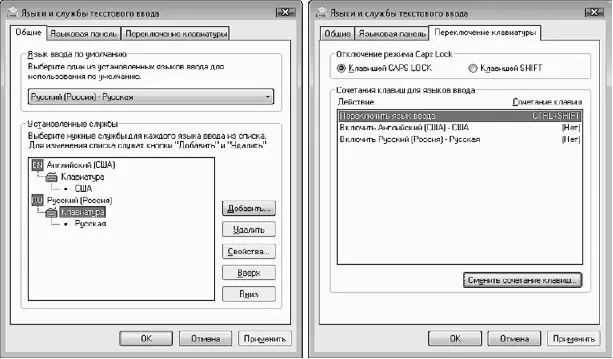
Рис. 2.27.Вкладки настройки языков ввода и переключения клавиатуры
Если вы будете пользоваться специальными программами, которые позволяют автоматически изменять раскладку клавиатуры, то в области уведомлений появятся значки этих приложений. В таком случае лучше отключить отображение значка языковой панели Windows для увеличения свободного места. Для этого нужно выполнить команду Закрыть языковую панельконтекстного меню панели.
Меню Пуск
Меню Пускявляется компонентом Панели задачи самым важным меню, к которому вы будете обращаться постоянно. Это «ворота» на пути к любой программе, установленной на вашем компьютере. Кроме того, меню Пускпредоставляет быстрый доступ к часто используемым папкам. Обычно пользователи требовательны к внешнему виду этого меню и желают, чтобы оно содержало только те элементы, которые часто нужны.
Читать дальшеИнтервал:
Закладка:










