Сергей Вавилов - Современный самоучитель работы на компьютере в Windows 7
- Название:Современный самоучитель работы на компьютере в Windows 7
- Автор:
- Жанр:
- Издательство:Array Издательство «Питер»
- Год:2010
- Город:Санкт-Петербург
- ISBN:978-5-49807-622-5
- Рейтинг:
- Избранное:Добавить в избранное
-
Отзывы:
-
Ваша оценка:
Сергей Вавилов - Современный самоучитель работы на компьютере в Windows 7 краткое содержание
Современный самоучитель работы на компьютере в Windows 7 - читать онлайн бесплатно ознакомительный отрывок
Интервал:
Закладка:
Попытайтесь навести указатель мыши на значок запущенной программы, который расположен на Панели задач.В результате вы увидите эскиз этого открытого окна. Как уже было сказано выше, если одинаковых процессов или программ запущено несколько, то все они будут ассоциированы с одним значком. При этом количество эскизов будет равно количеству запущенных копий (рис. 2.19).
Кроме того, если вы пробежитесь указателем мыши по появившимся эскизам, то при этом будут появляться полноценные окна соответствующих программ.
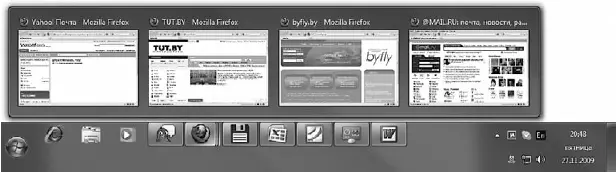
Рис. 2.19.Эскизы запущенных программ
Таким образом можно быстро ознакомиться со всем содержимым. Однако как только вы уберете указатель мыши с эскизов, первоначальные активные окна вернутся.
Итак, панели быстрого запуска больше не существует. Теперь эту роль выполняют сами ярлыки, которые заодно обозначают запущенные процессы. Ярлыки теперь можно разделить на два вида.
• Закрепленные на Панели задач.Такие ярлыки вы можете видеть на рис. 2.19 слева. По умолчанию это ярлыки Internet Explorer, Проводникаи Проигрывателя Windows Media.
• Незакрепленные ярлыки, которые ассоциированы с конкретной запущенной утилитой. Каждая программа ассоциирована с одним ярлыком, при этом на Панели задачне может быть двух одинаковых ярлыков: все запущенные копии скрываются под одним. Единственное, что говорит о том, что окон данной программы открыто больше одного, – это нарисованная стопка ярлыков, как в случае с ярлыком Mozilla Firelox (см. рис. 2.19).
Чем же отличаются ярлыки первого вида от вторых? Различие заключается в том, что после того, как все окна программы закрываются, «обыкновенные» незакрепленные ярлыки исчезают с Панели задач,а закрепленные превращаются в плоские картинки, которые ожидают, когда вы на них щелкнете. Отличить закрепленный ярлык от незакрепленного в том случае, когда программы запущены, невозможно, да, пожалуй, и не нужно.
На Панели задачможно совершать следующие действия.
• Закреплять буквально любое приложениес помощью соответствующей команды контекстного меню, переводя ярлык программы в другой тип ярлыков. Например, в меню Все программыглавного меню Пусквы находите нужную утилиту, щелкаете на ней правой кнопкой мыши и выбираете команду Закрепить на панели задач.
• Перемещать закрепленные ярлыки,просто щелкнув и перетащив их так, как нужно. Можно, например, поместить незакрепленный ярлык между двумя закрепленными. Если ярлык программы не закреплен на Панели задач,то, как только приложение неассоциированного ярлыка будет закрыто и ярлык исчезнет, закрепленные ярлыки опять сдвинутся.
• Изымать программыс Панелизадач с помощью соответствующей команды контекстного меню. Это действие аналогично удалению ярлыка программы с панели быстрого запуска.
Обратите внимание, что на Панели задачнельзя закрепить отдельные документы и папки. Однако и тут есть выход, так как никто не запрещает вам закрепить соответствующую папку или файл в так называемом списке переходов Проводникаили программы, с которой ассоциирован нужный файл.
Например, если вы щелкнете правой кнопкой мыши на любом (закрепленном или нет) ярлыке на Панели задач,то увидите список переходов. Содержание этого списка зависит от того, с какой программой ассоциирован данный ярлык. Так, список может представлять собой последние открытые файлы, как, например, в случае с Microsoft Word (рис. 2.20).
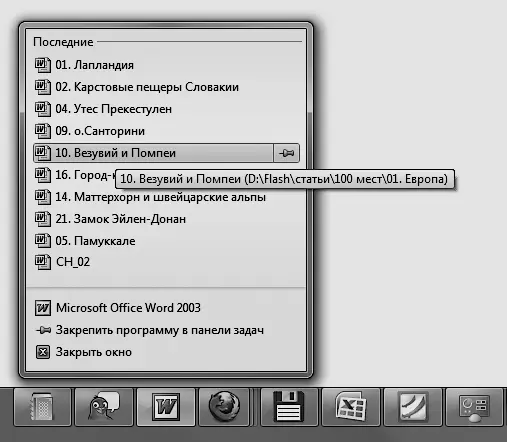
Рис. 2.20.Список недавно открытых документов в Microsoft Word
Для программы Word и других подобных приложений любой файл из последних открытых можно закрепить в данном списке и оставить его в нем практически навсегда. Для этого следует щелкнуть на значке

расположенном справа от названия файла.
Независимо от содержания списка перехода в нижней его части располагаются следующие команды:
• название программы, она же команда, которая открывает новую копию приложения;
• команда Закрепить программу в панели задачдля незакрепленного ярлыка или Изъять программу из панели задач – для закрепленного;
• команда Закрыть окно.
СОВЕТ
Если вы хотите открыть копию запущенной программы, то, чтобы не пользоваться соответствующей командой в списке переходов, можете щелкнуть на соответствующем ярлыке на Панели задач, удерживая нажатой клавишу Shift
На Панели задачможно расположить дополнительные панели. Для добавления такой панели щелкните на свободном участке Панели задачправой кнопкой и зайдите в подменю Панели.Далее выберите одну из стандартных панелей инструментов.
• Адрес.Содержит строку, в которую можно ввести адрес папки, файла или интернет-ресурса, а затем открыть объект, нажав Enter.
• Ссылки.Открывает доступ к содержимому папки Ссылки,расположенной в директории Избранноев личном каталоге пользователя.
• Панель ввода планшетного ПК.Дает возможность всегда иметь под рукой программу для распознавания рукописного текста и виртуальную клавиатуру.
• Рабочий стол.Позволяет получить доступ к объектам, находящимся на Рабочем столе,не сворачивая открытые окна.
На рис. 2.21 показан пример размещения дополнительных панелей на Панели задач.
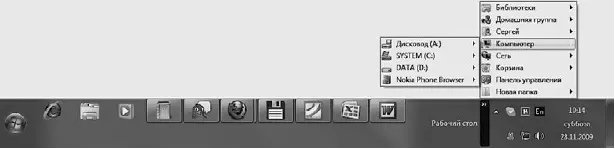
Рис. 2.21.Панель Рабочий стол на Панели задач
Чтобы закрыть дополнительную панель, нужно обратиться к подменю Панелии снять соответствующий флажок.
Вы можете также превратить любую папку в своеобразную панель инструментов и поместить ее на Панель задач.Это удобно, если необходимо перемещаться между большим количеством папок, постоянно возвращаясь к одной и той же программе. Для этого можно временно пожертвовать свободным местом на Панели задачи поместить на нее раскрывающееся меню – новую панель инструментов. Для этого воспользуйтесь подменю Панелии выберите команду Создать панель инструментов.В появившемся окне задайте нужную папку и нажмите кнопку Выбор папки.
Изменение свойств Панели задач
Некоторые параметры Панели задачможно изменить. Для этого щелкните на ней правой кнопкой мыши и в контекстном меню выберите команду Свойства.Откроется окно (рис. 2.22).
Читать дальшеИнтервал:
Закладка:










