Алексей Гладкий - Установка, настройка и переустановка Windows XP: быстро, легко, самостоятельно
- Название:Установка, настройка и переустановка Windows XP: быстро, легко, самостоятельно
- Автор:
- Жанр:
- Издательство:неизвестно
- Год:неизвестен
- ISBN:нет данных
- Рейтинг:
- Избранное:Добавить в избранное
-
Отзывы:
-
Ваша оценка:
Алексей Гладкий - Установка, настройка и переустановка Windows XP: быстро, легко, самостоятельно краткое содержание
Установка, настройка и переустановка Windows XP: быстро, легко, самостоятельно - читать онлайн бесплатно ознакомительный отрывок
Интервал:
Закладка:
□ Разрешить перетаскивание объектов– при установленном данном флажке в меню Пускдопускается перетаскивание элементов.
□ Раскрывать панель управления, Раскрывать папку «Мои документы», Раскрывать папку «Мои рисунки», Раскрывать папку «Принтеры», Раскрывать «Сетевые подключения»– если данные флажки установлены, то соответствующие элементы меню Пускбудут отображаться в виде подменю, если данные флажки сброшены – то соответствующие элементы открываются в виде окна.
Для сохранения выполненных настроек следует нажать кнопку ОК; кнопка Отменапредназначена для выхода из данного режима без сохранения изменений.
Папки и файлы
Для перехода в режим настройки отображения папок и файлов необходимо выполнить одно из следующих действий:
□ Выбрать в панели управления ( Пуск> Панель управления) режим Свойства папки;
□ Выполнить команду Сервис> Свойства папки, которая находится в главном меню Проводника, окон Мой компьютер, Мои документы, Мои рисункии др.
В результате выполнения любого из перечисленных действий на экране откроется окно Свойства папки, которое показано на рис. 3.19.
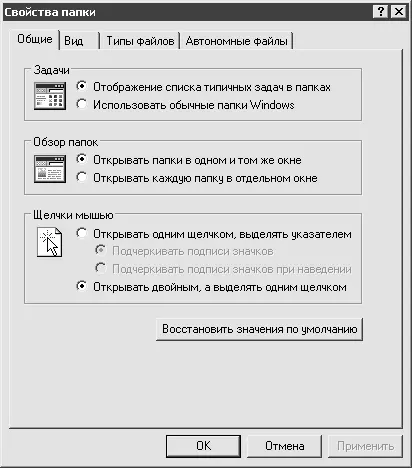
Рис. 3.19.Свойства папки
Данное окно состоит из вкладок Общие, Вид, Типы файлови Автономные файлы. Рассмотрим подробнее содержимое каждой вкладки.
Общие
На вкладке Общие(она открыта на рис. 3.19) выполняется настройка следующих параметров:
□ Задачи– если данный переключатель установлен в положение Отображение списка типичных задач в папках, то в папках включается режим поддержки вида и функциональности веб-страниц. При этом в левой части окна папки отображаются гиперссылки на типичные задачи и другие папки на компьютере (рис. 3.20). Если же данный переключатель установлен в положение Использовать обычные папки Windows, то содержимое папок будет представлено так, как это было в предыдущих версиях Windows (рис. 3.21).
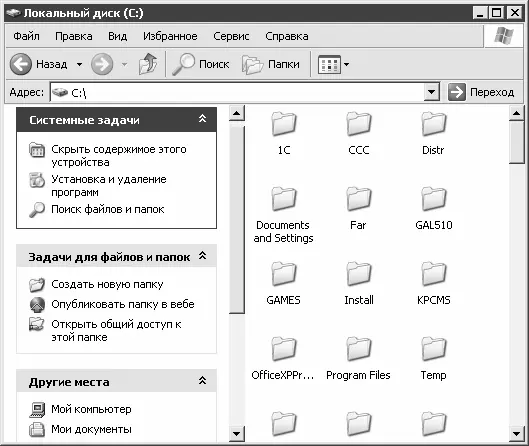
Рис. 3.20.Пример представления папки
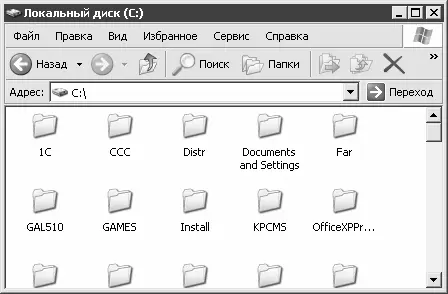
Рис. 3.21.Классическое представление папки
□ Обзор папок– с помощью данного переключателя устанавливается требуемый режим открытия новой папки. При выборе значения Открывать папки в одном и том же окненовая папка будет открываться в том же окне, что и предыдущая; при этом для перехода между несколькими открытыми папками следует использовать кнопки Впереди Назад, которые расположены в инструментальной панели окна папки. Если необходимо новую папку открывать в отдельном окне, то данный переключатель следует установить в положение Открывать каждую папку в отдельном окне.
□ Щелчки мышью– данный переключатель предназначен для выбора требуемого режима выделения и открытия папок, файлов и ярлыков. Возможные варианты – Открывать одним щелчком, выделять указателеми Открывать двойным, а выделять одним щелчком(данный способ используется по умолчанию). При выборе первого варианта можно выбрать требуемый режим подчеркивания значков: Подчеркивать подписи значков(в данном случае подписи под всеми значками будут подчеркнуты) либо Подчеркивать подписи значков при наведении(подпись под значком будет подчеркнута только при подведении к нему указателя мыши).
С помощью кнопки Восстановить значения по умолчаниюпараметры данной вкладки принимают значения, принятые в системе по умолчанию.
Вид
Содержимое вкладки Видпредставлено на рис. 3.22.
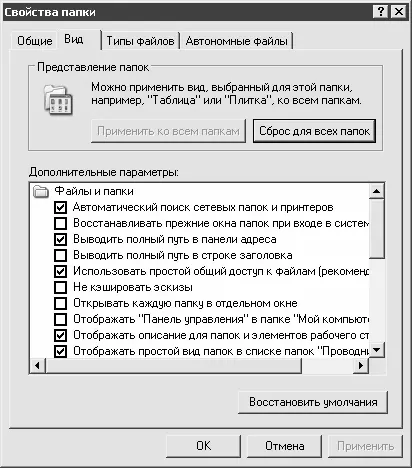
Рис. 3.22.Окно Свойства папки, вкладка Вид
В верхней части данной вкладки в выделенной области Представление папокнаходятся две кнопки: Применить ко всем папками Сброс для всех папок. Кнопка Применить ко всем папкамдоступна только в том случае, когда окно Свойства папкиоткрывалось из окна какой-либо папки с помощью команды Сервис> Свойства папки. В этом случае при нажатии на данную кнопку настройки представления текущей папки будут применены ко всем папкам, имеющимся на компьютере. С помощью кнопки Сброс для всех папоквосстанавливаются настройки представления папок, используемые по умолчанию.
В поле Дополнительные параметрыс помощью установки соответствующих флажков и переключателей выполняется более детальная настройка отображения папок, файлов и ярлыков. Подробное описание данных параметров приводить нет необходимости, поскольку интуитивно понятно, для чего предназначен каждый параметр. Приведем лишь несколько советов:
□ Флажок Отображать описание для папок и элементов рабочего столарекомендуется установить.
□ Флажок Отображать сведения о размерах файлов в подсказках папокрекомендуется установить.
□ Флажок Отображать содержимое системных папокрекомендуется сбросить.
□ Флажок Скрывать защищенные системные файлырекомендуется установить.
□ Флажок Скрывать расширения для зарегистрированных типов файловрекомендуется установить.
□ Переключатель Скрытые файлы и папкирекомендуется установить в положение Не показывать скрытые файлы и папки.
С помощью кнопки Восстановить умолчанияпараметры данной вкладки принимают значения, принятые в системе по умолчанию.
Типы файлов
На вкладке Типы файлов(рис. 3.23) ведется работа с зарегистрированными в системе типами файлов.
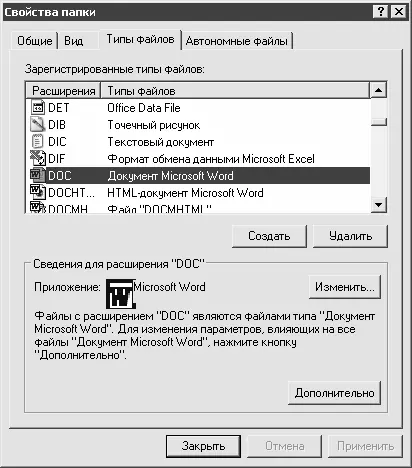
Рис. 3.23.Вкладка Типы файлов
В верхней части вкладки приводится перечень зарегистрированных в системе расширений (типов) файлов. При регистрации типа файла в системный реестр помещаются сведения о том, какое приложение должно открывать файлы с таким расширением (например, файлы с расширением DOC открывает текстовый редактор MS Word, и т.д.).
Читать дальшеИнтервал:
Закладка:










