Алексей Гладкий - Установка, настройка и переустановка Windows XP: быстро, легко, самостоятельно
- Название:Установка, настройка и переустановка Windows XP: быстро, легко, самостоятельно
- Автор:
- Жанр:
- Издательство:неизвестно
- Год:неизвестен
- ISBN:нет данных
- Рейтинг:
- Избранное:Добавить в избранное
-
Отзывы:
-
Ваша оценка:
Алексей Гладкий - Установка, настройка и переустановка Windows XP: быстро, легко, самостоятельно краткое содержание
Установка, настройка и переустановка Windows XP: быстро, легко, самостоятельно - читать онлайн бесплатно ознакомительный отрывок
Интервал:
Закладка:
В нижней части вкладки приводится краткая справочная информация, характеризующая тип файла, на котором установлен курсор в поле Зарегистрированные типы файлов.
Для регистрации в системе нового типа файлов следует воспользоваться кнопкой Создать– при нажатии на нее на экране отображается окно Создание нового расширения, изображенное на рис. 3.24.

Рис. 3.24.Создание нового расширения
В данном окне в поле Расширениенеобходимо с клавиатуры вести расширение нового типа файлов.
При создании нового типа файлов следует в поле Сопоставляемый тип файлаустановить значение Новый. Для сопоставления нового расширения с имеющимся типом файлов нужно в данном поле выбрать соответствующее значение из раскрывающегося списка.
Для удаления типа файлов необходимо установить на него курсор и нажать кнопку Удалить. При этом система выдаст запрос на подтверждение операции удаления.
В нижней части вкладки Типы файловнаходятся кнопки Изменитьи Дополнительно.
Кнопка Изменитьпредназначена для смены программы, которая открывает файл указанного в поле Зарегистрированные типы файловтипа. При нажатии на данную кнопку на экране открывается окно Выбор программы, в котором по обычным правилам Windows следует выбрать требуемое приложение. Если нужного приложения в списке нет, то можно воспользоваться кнопкой Обзори в открывшемся окне указать требуемый путь.
Кнопка Дополнительноиспользуется для дополнительной настройки параметров типа файлов, на котором установлен курсор в поле Зарегистрированные типы файлов.
Автономные файлы
Содержимое вкладки Автономные файлыдоступно только в том случае, когда отключен режим быстрого переключения пользователей ( Пуск> Панель управления> Учетные записи пользователей> Изменение входа пользователей в систему). На данной вкладке можно настроить систему таким образом, что сетевые файлы будут доступны при автономной работе компьютера. В этой книге мы подробно останавливаться на этом не будем; отметим лишь, что параметры данной вкладки становятся доступными только после установки флажка Использовать автономные файлы.
Назначенные задания
Возможности Windows XP предусматривают создание списка назначенных заданий, которые автоматически выполняются в заданный момент времени. Для настройки нового задания следует в панели управления выбрать режим Назначенные задания(он находится в категории Производительность и обслуживание) – в результате на экране откроется окно, изображенное на рис. 3.25.
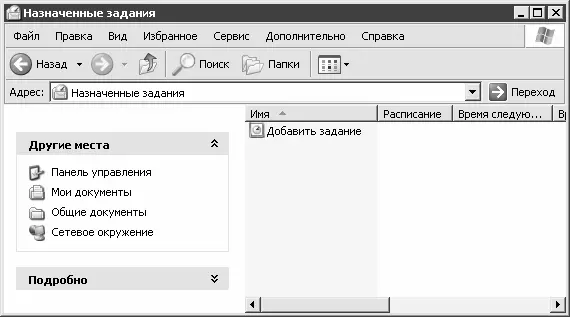
Рис. 3.25.Окно Назначенные задания
На данный момент в этом окне содержится только значок Добавить задание, с помощью которого осуществляется переход в режим формирования нового задания. Двойной щелчок левой кнопкой мыши на данном значке открывает окно Мастер планирования заданий; с этого и начинается процесс создания нового задания (рис. 3.26).
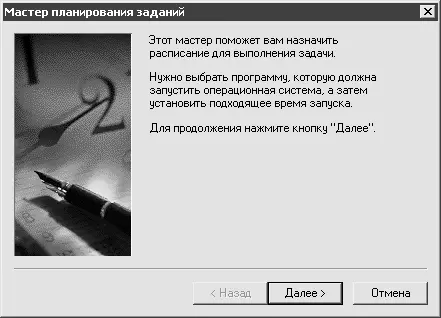
Рис. 3.26.Мастер планирования заданий
В данном окне следует просто ознакомиться с содержащейся в нем информацией и нажать кнопку Далеедля перехода к следующему этапу формирования задания (рис. 3.27).
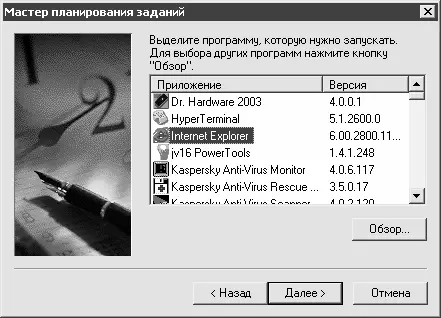
Рис. 3.27.Выбор задания
В окне, показанном на рис. 3.27, следует выбрать задание, которое должно выполняться. Выбор возможен как из предложенного Мастером планирования заданий списка, так и из окна, открываемого нажатием кнопки Обзор(в данном окне нужно по обычным правилам Windows указать требуемый путь). Для примера выберем Internet Explorer, после чего нажимаем кнопку Далеедля перехода к следующему этапу (рис. 3.28).
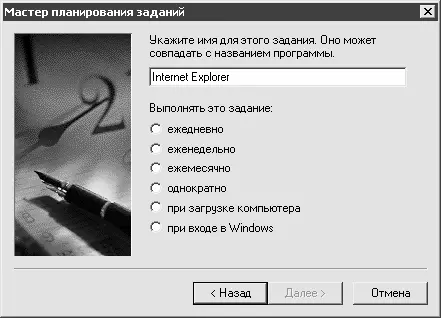
Рис. 3.28.Настройка имени и частоты выполнения задания
В верхней части данного окна указывается имя формируемого задания, которое будет отображаться в интерфейсах выбора. По умолчанию в данном поле отображается имя, совпадающее с названием программы. Это имя можно отредактировать с клавиатуры.
Затем с помощью переключателя Выполнять это заданиеуказывается, когда должен осуществляться запуск задания. Возможные значения: ежедневно; еженедельно; ежемесячно; однократно; при загрузке компьютера; при входе в Windows.
Нажатием кнопки Далееосуществляется переход к следующему этапу. Следует учитывать, что содержимое открывшегося окна зависит от положения переключателя Выполнять это задание. Рассмотрим все возможные варианты.
При выборе значения ежедневнона следующем этапе необходимо определить значения следующих параметров:
□ Время начала– в данном поле указывается время в формате «часы-минуты», с наступлением которого начнет выполняться задание. Перед заполнением данного поля рекомендуется проверить правильность системных часов.
□ Выполнять это задание– положение данного переключателя определяет дни, в которые должно выполняться задание; возможные значения – ежедневно, по рабочим днями каждый ... день(в последнем случае периодичность указывается в поле, которое становится доступным при данном положении переключателя).
□ Дата начала– в этом поле указывается дата, начиная с которой должно выполняться задание.
При выборе значения еженедельнона следующем этапе настраиваются следующие параметры:
□ Время начала– в данном поле указывается время в формате «часы-минуты», с наступлением которого начнет выполняться задание. Перед заполнением данного поля рекомендуется проверить правильность системных часов.
□ Каждую...неделю– в данном поле указывается недельная периодичность выполнения задания.
□ Выберите дни недели– с помощью данной группы флажков выбираются дни недели, по которым должно выполняться задание; допускается множественный выбор (например, «понедельник-среда-пятница»).
Читать дальшеИнтервал:
Закладка:










