Алексей Гладкий - Установка, настройка и переустановка Windows XP: быстро, легко, самостоятельно
- Название:Установка, настройка и переустановка Windows XP: быстро, легко, самостоятельно
- Автор:
- Жанр:
- Издательство:неизвестно
- Год:неизвестен
- ISBN:нет данных
- Рейтинг:
- Избранное:Добавить в избранное
-
Отзывы:
-
Ваша оценка:
Алексей Гладкий - Установка, настройка и переустановка Windows XP: быстро, легко, самостоятельно краткое содержание
Установка, настройка и переустановка Windows XP: быстро, легко, самостоятельно - читать онлайн бесплатно ознакомительный отрывок
Интервал:
Закладка:
Если переключатель установлен в положение ежемесячно, то на следующем этапе необходимо определить значения следующих параметров:
□ Время начала– данное поле заполняется так, как описано выше.
□ Число– если переключатель установлен в это положение, то здесь определяется число каждого месяца, при наступлении которого будет выполняться задание.
□ Или– если переключатель установлен в это положение, то становятся доступными два раскрывающихся списка, с помощью которых можно настроить выполнение задания с наступлением определенных дней месяца, например, «по первым понедельникам» или «по третьим четвергам».
□ Следующих месяцев– с помощью этой группы флажков выбираются месяцы, в которых должно выполняться задание (по умолчанию выбраны все месяцы).
Если переключатель установлен в положение однократно, то на следующем этапе нужно будет указать дату и время начала выполнения задания.
Если переключатель установлен в положение при загрузке компьютералибо при входе в Windows, то никаких уточняющих настроек выполнять не нужно.
После этого необходимо ввести имя пользователя и пароль (рис. 3.29).
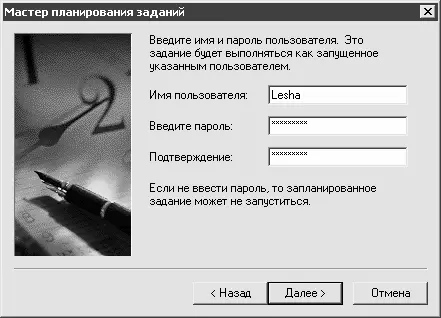
Рис. 3.29.Ввод имени пользователя и пароля
Поля Имя пользователя, Введите парольи Подтверждениезаполняются с клавиатуры. С помощью кнопки Далеепереходим к завершающему этапу настройки задания (рис. 3.30).

Рис. 3.30.Завершение настройки задания
В данном окне отображается информация о созданном задании и времени его выполнения. Флажок Установить дополнительные параметры после нажатия кнопки «Готово»предназначен для перехода в режим дополнительной настройки задания сразу по окончании его формирования (описание данного режима будет приведено ниже).
После нажатия кнопки Готовосозданное задание будет помещено в список заданий (рис. 3.31).

Рис. 3.31.Созданное задание
В соответствующих колонках данного окна для каждого задания отображается расписание выполнения задания, время следующего и прошлого запуска задания, текущее состояние, прошлый результат и имя пользователя, создавшего задание.
Для перехода в режим просмотра и редактирования свойств текущего задания следует в данном окне установить на него курсор и выполнить команду Свойства, которая находится в контекстном меню. В результате на экране откроется окно, изображенное на рис. 3.32.

Рис. 3.32.Свойства задания
Данное окно состоит из вкладок Задание, Расписаниеи Параметры. Рассмотрим содержимое каждой вкладки.
В верхней части вкладки Задание(эта вкладка открыта на рис. 3.32) в нередактируемом поле отображается путь к файлу данного задания. В поле Выполнитьсодержится путь к исполняемому файлу программы данного задания; значение этого поля можно изменить как с клавиатуры, так и с помощью расположенной ниже кнопки Обзор. При нажатии на эту кнопку на экране отображается окно, в котором по обычным правилам Windows указывается требуемый путь.
В поле Рабочая папкауказывается путь к рабочей папке программы, в которой содержится либо файл программы, либо иные связанные с ней файлы.
Поле Комментарийпредназначено для ввода произвольного комментария либо иной информации к данному заданию; это поле заполняется с клавиатуры.
В поле От имениуказывается учетная запись пользователя, создавшего данное задание. При нажатии на кнопку Задать парольна экран выводится окно Установка пароля, в соответствующих полях которого с клавиатуры вводится пароль и подтверждение пароля.
Если установлен флажок Включено, то задание будет выполняться в соответствии с настройками; если же данный флажок сброшен, то задание выполняться не будет, но при этом будет присутствовать в списке заданий.
На вкладке Расписание(рис. 3.33) осуществляется настройка расписания выполнения задания. В верхней части вкладки показывается информация о текущем расписании. В поле Назначить задание, помимо уже известных вариантов (они аналогичны положениям переключателя Выполнять это задание, см. рис. 3.28), можно выбрать значение При простое. При этом открывается поле Когда компьютер не используется; в качестве значения данного поля указывается промежуток времени (в минутах), после которого должно выполняться задание при условии простоя компьютера.

Рис. 3.33.Вкладка Расписание
Если установлен флажок Показывать несколько расписаний, то в верхней части вкладки появляется раскрывающийся список и кнопки Создатьи Удалить. С помощью кнопки Создатьформируются дополнительные расписания для данного задания; созданное расписание добавляется в раскрывающийся список. В средней части вкладки (поле Назначить заданиеи сопутствующие ему параметры) осуществляется настройка параметров расписания, выбранного в раскрывающемся списке в верхней части вкладки. С помощью кнопки Удалитьосуществляется удаление расписания, выбранного в раскрывающемся списке.
Если в поле Назначить заданиевыбрано одно из следующих значений: Ежедневно, Еженедельно, Ежемесячноили Однократно, то становится доступной кнопка Дополнительно, с помощью которой осуществляется переход в режим дополнительной настройки параметров текущего расписания для данного задания. При этом на экране открывается окно Дополнительные параметры расписания, изображенное на рис. 3.34.

Рис. 3.34.Дополнительные параметры расписания
В данном окне выполняется более тонкая настройка текущего расписания. Для этого необходимо определить значения следующих параметров:
Читать дальшеИнтервал:
Закладка:










