Алексей Гладкий - Установка, настройка и переустановка Windows XP: быстро, легко, самостоятельно
- Название:Установка, настройка и переустановка Windows XP: быстро, легко, самостоятельно
- Автор:
- Жанр:
- Издательство:неизвестно
- Год:неизвестен
- ISBN:нет данных
- Рейтинг:
- Избранное:Добавить в избранное
-
Отзывы:
-
Ваша оценка:
Алексей Гладкий - Установка, настройка и переустановка Windows XP: быстро, легко, самостоятельно краткое содержание
Установка, настройка и переустановка Windows XP: быстро, легко, самостоятельно - читать онлайн бесплатно ознакомительный отрывок
Интервал:
Закладка:
СОВЕТ
Возможности мастера работы с дисками предусматривают создание нескольких разделов в неразмеченной области жесткого диска (например, на рис. 1.5 показано наличие трех разделов). Однако в большинстве случаев на жестком диске достаточно наличие двух разделов, причем для операционной системы и прикладных программ вполне достаточно раздела с объемом 7 – 8 Гб.
После выбора требуемого раздела и нажатия клавиши Enterна экране отобразится окно, изображенное на рис. 1.6.
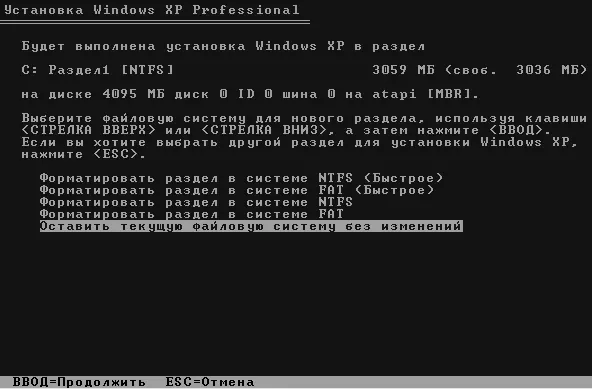
Рис. 1.6.Выбор файловой системы
В этом окне осуществляется выбор файловой системы. В данном примере мы выбрали раздел, предварительно отформатированный в системе NTFS (рис. 1.5), поэтому теперь выбираем позицию Оставить текущую файловую систему без изменений(рис. 1.6) и нажимаем Enter. Если же выбран неотформатированный раздел, то данная позиция в списке будет отсутствовать, поэтому нужно будет выбрать файловую систему и нажать клавишу Enter– в результате мастер работы с дисками выполнит форматирование диска в соответствии с выбранной файловой системой.
После этого мастер установки операционной системы начнет копирование файлов в указанный раздел жесткого диска (рис. 1.7).
Процесс копирования может занять некоторое время; при этом справа внизу окна динамически отображается имя копируемого в данный момент файла.

Рис. 1.7.Копирование файлов
По окончании копирования необходимо будет перезагрузить компьютер – мастер установки выведет на экран окно с соответствующим запросом, в котором нужно будет либо нажать Enter, либо подождать автоматической перезагрузки.
ВНИМАНИЕ
Перед перезагрузкой компьютера необходимо в настройках BIOS (см. раздел «Настройка BIOS») включить загрузку компьютера с жесткого диска.
После перезагрузки компьютера на экране отобразится загрузочное окно Windows XP (это окно теперь будет постоянно отображаться при включении или перезагрузке компьютера), а затем – окно, изображенное на рис. 1.8.
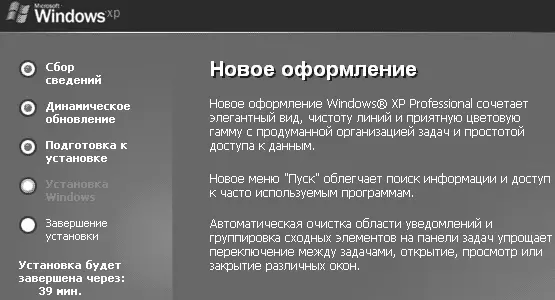
Рис. 1.8.Установка Windows XP
В левой части данного окна приводится перечень этапов, которые необходимо пройти с помощью мастера установки Windows XP в процессе установки системы. В списке выделен текущий этап установки – в данном случае это Установка Windows. Слева внизу окна показывается количество времени, которое осталось до завершения установки (следует учитывать, что это достаточно условная величина – все зависит от конфигурации и аппаратных ресурсов компьютера).
В правой части окна отображается рекламная информация о новых возможностях и преимуществах операционной системы Windows XP. В процессе работы мастера установки эта информация динамически изменяется.
На данном этапе установки вмешательство пользователя не требуется – до тех пор, пока на экране не откроется окно, в котором выполняется настройка языка и региональных стандартов (рис. 1.9).

Рис. 1.9.Настройка языка и региональных стандартов
Данное окно состоит из двух частей. В верхней части осуществляется настройка региональных параметров. В рассматриваемом примере устанавливается русифицированная версия Windows XP, поэтому по умолчанию выбран правильный регион – Россия. Для изменения региона следует воспользоваться кнопкой Настроить, расположенной в верхней части окна – в результате на экране откроется окно, изображенное на рис. 1.10.

Рис. 1.10.Настройка региональных параметров
Необходимые действия выполняются на вкладке Региональные параметры. Значение, которое выбирается из раскрывающегося списка в верхней части данной вкладки, определяет режим отображения в программах даты, времени, валюты и числа с учетом региональных (национальных, языковых) особенностей. В группе полей Образцыпоказаны образцы отображения перечисленных параметров для выбранного в раскрывающемся списке значения. Переход в режим настройки отображения даты, времени, денежной единицы и числа осуществляется с помощью кнопки Настройка– при нажатии на нее на экране отображается окно, изображенное на рис. 1.11.
Данное окно состоит из четырех вкладок: Числа, Денежная единица, Времяи Дата. Кратко рассмотрим содержимое каждой вкладки.
На вкладке Числа(она открыта на рис. 1.11) в соответствующих полях выбираются (либо вводятся с клавиатуры) следующие параметры:
□ Символ, разделяющий целую и дробную части числа;
□ Количество знаков, отображаемых в дробной части числа;
□ Символ, разделяющий группы цифр в целой части числа (например, можно написать 1 000 000, а можно – 1.000.000, в данном случае разделитель – точка);
□ Способ группировки цифр (например, можно написать 1 000 000, а можно – 1000000);
□ Признак отрицательного числа (обычно используется знак «минус»);
□ Формат отображения отрицательного числа;
□ Способ отображения нулей в числах, абсолютное значение которых менее 1;
□ Разделитель элементов списка;
□ Система единиц.

Рис. 1.11.Настройка отображения числа, валюты, времени и даты
В верхней части вкладки Числапоказываются образцы отображения при данных настройках.
ВНИМАНИЕ
Образцы отображения чисел, а также денежной единицы, времени и даты (на соответствующих вкладках) изменяются только после нажатия кнопки Применить.
На вкладке Денежная единицаосуществляется настройка формата отображения валюты. Таким же образом, как и на вкладке Числа, заполняются следующие поля: Разделитель целой и дробной части, Количество дробных знаков, Разделитель групп разрядови Количество цифр в группе. В полях Формат полож. денежных сумми Формат отриц. денежных суммуказываются способы отображения соответственно положительных и отрицательных сумм (например, можно написать 15,5р., а можно р.15,5). В поле Обозначение денежной единицыуказывается способ отображения наименования (либо символа) денежной единицы (например, для России можно указать р., руб.или RUR). В верхней части окна в соответствующих полях показываются образцы отображения денежных сумм при текущих настройках.
Читать дальшеИнтервал:
Закладка:










