Алексей Гладкий - Установка, настройка и переустановка Windows XP: быстро, легко, самостоятельно
- Название:Установка, настройка и переустановка Windows XP: быстро, легко, самостоятельно
- Автор:
- Жанр:
- Издательство:неизвестно
- Год:неизвестен
- ISBN:нет данных
- Рейтинг:
- Избранное:Добавить в избранное
-
Отзывы:
-
Ваша оценка:
Алексей Гладкий - Установка, настройка и переустановка Windows XP: быстро, легко, самостоятельно краткое содержание
Установка, настройка и переустановка Windows XP: быстро, легко, самостоятельно - читать онлайн бесплатно ознакомительный отрывок
Интервал:
Закладка:
На вкладке Времянастраивается формат отображения системного времени. В поле Формат времениуказывается требуемое представление времени (например, часы:минуты:секунды – 15:53:25или секунды:минуты:часы – 25:53:15, в обоих случаях время – пятнадцать часов пятьдесят три минуты двадцать пять секунд); значение данного поля либо выбирается из раскрывающегося списка, либо вводится с клавиатуры (в системе приняты следующие обозначения: h– час, m– минута, s– секунда). В поле Разделитель компонентов времениуказывается символ, которым в формате времени разделяются секунды, минуты и часы. При необходимости в соответствующих полях можно указать обозначение утреннего и вечернего времени: обычно время до полудня обозначается АМ, а после полудня – РМ, но возможности системы предусматривают ввод произвольных значений с клавиатуры. В верхней части данной вкладки в поле Образецпоказывается пример отображения системного времени при текущих настройках.
Формат отображения системной даты настраивается на вкладке Дата. В соответствующих полях указываются полный и краткий форматы отображения даты, а также разделитель компонентов даты (компоненты даты – дни, месяцы и годы).
В нижней части окна Язык и региональные стандарты(рис. 1.10) в поле Расположениеуказывается страна, для которой необходимо получать местную информацию (обычно информация поступает через интернет-обозреватель). Значение данного поля следует выбирать только в том случае, когда оно отличается от значения, выбранного в верхней части данного окна. Например, если пользователь проживает в России, но желает получать новости из Беларуси – в данном поле необходимо выбрать значение Беларусь. Следует учитывать, что значение данного поля принимается во внимание только некоторыми поставщиками новостей (в частности, MSN).
Далее необходимо проверить (и, при необходимости – изменить) настройки языков и служб текстового ввода. Для перехода в соответствующий режим необходимо в нижней части окна, изображенного на рис. 1.9, нажать кнопку Настроить– в результате на экране откроется окно, приведенное на рис. 1.12.

Рис. 1.12.Языки и службы текстового ввода
В верхней части данного окна в поле Язык ввода по умолчаниюследует выбрать язык, который будет использоваться по умолчанию при загрузке компьютера. Для добавления в систему нужного языка необходимо в данном окне нажать кнопку Добавить– в результате на экране откроется диалоговое окно, в котором из соответствующих раскрывающихся списков выбираются требуемый язык и раскладка клавиатуры (рис. 1.13).

Рис. 1.13.Добавление языка ввода
После добавления необходимых языков следует выбрать способ переключения между языками (иначе говоря – переключение раскладки клавиатуры). Для этого необходимо воспользоваться кнопкой Параметры клавиатуры, которая расположена в нижней части окна (рис. 1.12). При нажатии на данную кнопку на экране отображается окно настройки дополнительных параметров клавиатуры, изображенное на рис. 1.14.
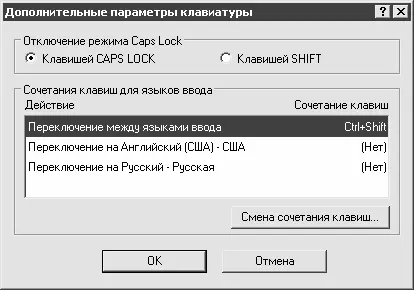
Рис. 1.14.Дополнительные параметры клавиатуры
Положение переключателя Отключение режима Caps Lockопределяет, с помощью какой клавиши осуществляется отключение данного режима: Caps Lockили Shift.
Чтобы изменить переключение между языками ввода, необходимо нажать кнопку Смена сочетания клавиш– в результате на экране откроется окно, приведенное на рис. 1.15.
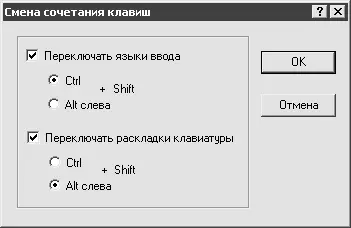
Рис. 1.15.Смена сочетания клавиш
Требуемый способ устанавливается с помощью переключателя Переключать языки ввода; в большинстве случаев используется комбинация клавиш Ctrl+Shift.
После выполнения указанных действий необходимо в окне Языки и службы текстового ввода(рис. 1.12) нажать кнопку ОК.
На этом настройка языков и региональных стандартов завершается, и поэтому в окне, изображенном на рис. 1.9, нажимаем кнопку Далеедля перехода к следующему этапу установки Windows XP.
Теперь в окне, изображенном на рис. 1.16, необходимо указать имя пользователя и название организации.
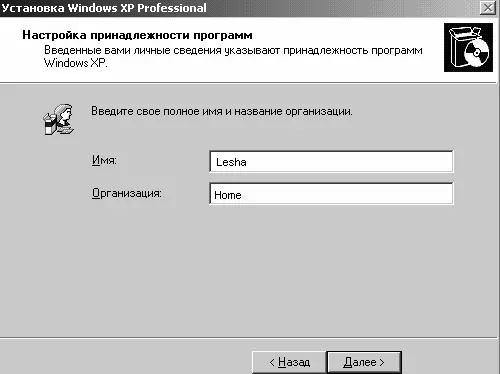
Рис. 1.16.Ввод личных сведений
Значения в поля Имяи Организациявводятся с клавиатуры, после чего следует нажать кнопку Далее– в результате на экране откроется окно, изображенное на рис. 1.17.
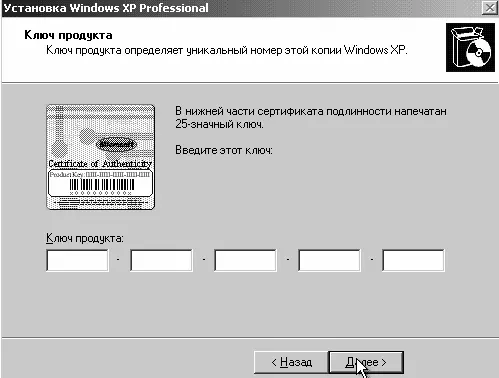
Рис. 1.17.Ввод ключа
В данном окне в группе полей Ключ продуктаследует с клавиатуры ввести уникальный ключ, подтверждающий законность приобретения данной копии Windows XP. Этот ключ представляет собой набор из цифр и латинских букв; найти его можно в нижней части сертификата подлинности, который поставляется вместе с данной копией Windows XP. После ввода ключа нажимаем кнопку Далее.
На следующем этапе следует ввести имя компьютера и пароль администратора (рис. 1.18). Имя компьютера используется только в том случае, когда компьютер подключен к локальной сети – благодаря имени компьютер идентифицируется среди прочих компьютеров. Обычно имя компьютера можно получить у системного администратора (или согласовать с ним желаемое имя). Если же эксплуатация компьютера в локальной сети не предполагается, то в качестве имени можно ввести любое произвольное значение.
С особой ответственностью следует отнестись к вводу пароля администратора. Введенное значение необходимо обязательно запомнить, поскольку при утере пароля администратора эксплуатация операционной системы будет невозможна.
ВНИМАНИЕ
Пароль администратора особенно важен при первом входе в систему – для этого его и нужно запомнить. В дальнейшем его можно будет изменить, используя штатные средства Windows XP (подробнее об этом будет рассказано в главе «Настройка Windows XP»). Отметим, что пароль администратора можно на данном этапе и не вводить, а ввести только имя компьютера; при необходимости пароль можно будет ввести после установки операционной системы.
Читать дальшеИнтервал:
Закладка:










