Алексей Гладкий - Установка, настройка и переустановка Windows XP: быстро, легко, самостоятельно
- Название:Установка, настройка и переустановка Windows XP: быстро, легко, самостоятельно
- Автор:
- Жанр:
- Издательство:неизвестно
- Год:неизвестен
- ISBN:нет данных
- Рейтинг:
- Избранное:Добавить в избранное
-
Отзывы:
-
Ваша оценка:
Алексей Гладкий - Установка, настройка и переустановка Windows XP: быстро, легко, самостоятельно краткое содержание
Установка, настройка и переустановка Windows XP: быстро, легко, самостоятельно - читать онлайн бесплатно ознакомительный отрывок
Интервал:
Закладка:
Однако больше всего нас сейчас интересует пункт Установка Windows XP. При выборе данного пункта осуществляется переход в режим установки операционной системы, и первое окно, которое при этом открывается на экране – это окно Windows Setup, изображенное на рис. 2.7.
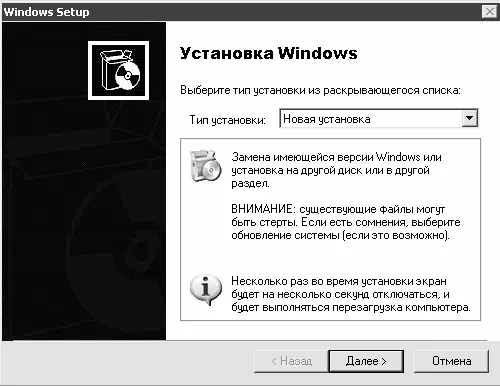
Рис. 2.7.Окно Windows Setup
В данном окне в поле Тип установкинеобходимо выбрать требуемый способ установки системы. При выборе способа Обновление (рекомендуется)выполняется автоматическое обновление имеющейся версии операционной системы; при этом сохраняются ранее установленные на компьютере файлы, папки, приложения, параметры настройки и т.п. Если же выбран способ Новая установка, то информация с компьютера будет удалена. При переустановке Windows XP следует выбрать способ Новая установкаи нажать кнопку Далее.
На следующем этапе следует ознакомиться с лицензионным соглашением, в котором оговорены условия использования Windows XP (рис. 2.8).
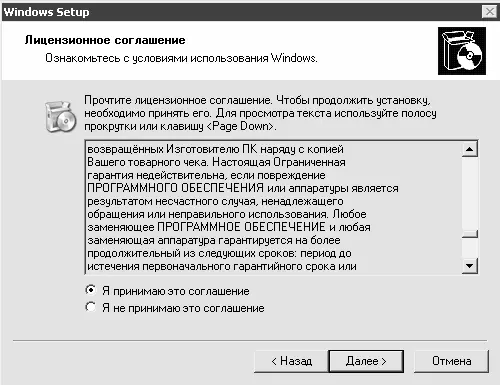
Рис. 2.8.Лицензионное соглашение
Дальнейшая установка системы возможна только после принятия условий данного соглашения, поэтому необходимо установить переключатель в положение Я принимаю это соглашениеи нажать кнопку Далее.
После этого в открывшемся окне (рис. 1.17) нужно ввести уникальный ключ данной копии Windows, подробнее об этом см. раздел «Процесс установки системы».
Далее осуществляется выбор страны местонахождения, и, при необходимости – дополнительная настройка параметров установки и включение специальных возможностей установки для пользователей с плохим зрением (рис. 2.9).
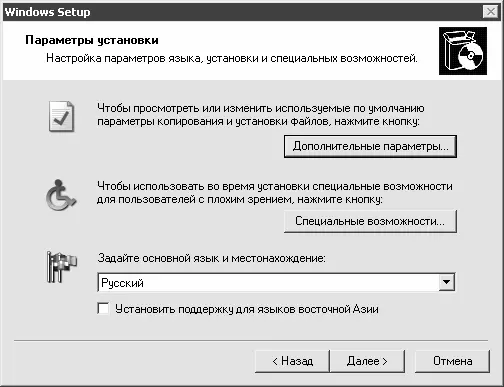
Рис. 2.9.Параметры установки
При нажатии на кнопку Дополнительные параметрына экране открывается окно, изображенное на рис. 2.10.
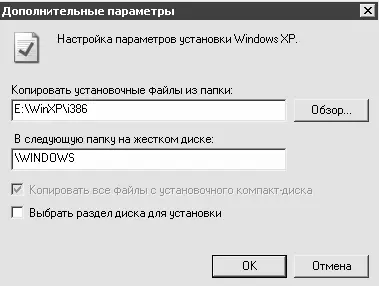
Рис. 2.10.Дополнительные параметры установки
В соответствующих полях данного окна указывается, откуда и куда копировать установочные файлы. В нашем примере параметры этого окна следует оставить без изменений.
Кнопка Специальные возможностирекомендована к использованию людям с плохим зрением. При нажатии на нее на экран выводится окно, в котором с помощью установки соответствующего флажка включается режим использования экранной лупы. Данный режим существенно облегчает установку и эксплуатацию операционной системы.
В поле Задайте основной язык и местонахождениеиз раскрывающегося списка следует выбрать страну месторасположения, в нашем случае это Россия.
На следующем этапе программа предложит выполнить обновление файловой системы до NTFS (рис. 2.11).
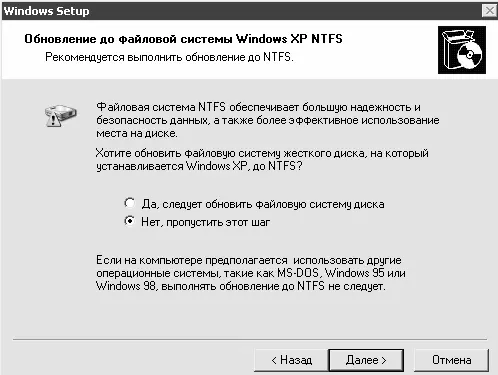
Рис. 2.11.Обновление файловой системы
Обновление файловой системы рекомендуется выполнять в том случае, когда планируется использовать только операционную систему Windows XP; если же предполагается использование иных систем (например, Windows 98), то делать этого не рекомендуется.
После нажатия в данном окне кнопки Далеепрограмма установки предложит выполнить обновление компонентов Windows через Интернет (рис. 2.12).
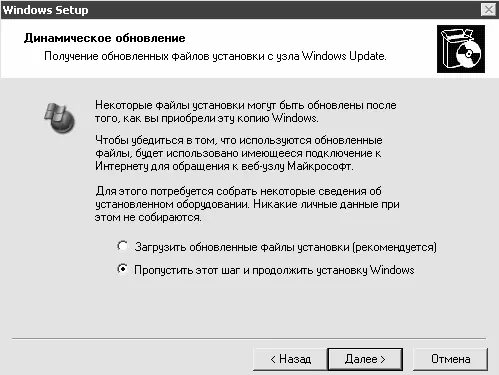
Рис. 2.12.Предложение обновить компоненты Windows
От этого предложения нужно отказаться; для этого установите переключатель в положение Пропустить этот шаг и продолжить установку Windowsи нажмите кнопку Далее.
После этого следует выполнить ряд действий, описание которых приведено в разделе «Процесс установки системы», поэтому здесь мы ограничимся лишь их кратким перечислением:
Выбор раздела жесткого диска, в который будет устанавливаться Windows XP (рис. 1.5). Необходимо выбрать тот раздел, в котором установлена старая версия Windows XP; при этом программа установки выдаст соответствующее предупреждение. Для продолжения установки системы в выбранный раздел и удаления предыдущей версии Windows XP необходимо, находясь в окне предупреждения, нажать клавишу L.
После копирования установочных файлов и автоматической перезагрузки компьютера необходимо будет выполнить настройку языка, региональных стандартов и раскладки клавиатуры (рис. 1.9 – 1.15).
Далее осуществляется ввод личных сведений (рис. 1.16), затем задается имя компьютера и пароль администратора (рис. 1.18).
После этого выполняется настройка системного времени и даты (рис. 1.19), сетевых параметров (рис. 1.20) и рабочей группы и домена (оставляем параметры, предложенные по умолчанию).
После выполнения указанных действий и последующей перезагрузки компьютера Windows XP готова к использованию. Однако предварительно следует выполнить настройку операционной системы, о чем будет рассказано в следующей главе.
Настройка Windows XP
Успешное использование системы во многом зависит от того, насколько удобным для конкретного пользователя является текущее представление элементов интерфейса, цветовая палитра экрана, оформление рабочего стола и т.д. Поэтому первое, что рекомендуется сделать после установки операционной системы – это выполнить настройку рабочего интерфейса; об этом подробно рассказывается в следующем разделе.
Настройка рабочего интерфейса
Настройка рабочего интерфейса в общем случае включает в себя настройку свойств экрана, меню кнопки Пуск,панели задач, а также настройку отображения папок и файлов.
Экран
В режиме настройки свойств экрана выполняется настройка оформления рабочего стола, представления элементов интерфейса, выбор экранной заставки, установка требуемого разрешения экрана и др.
Для перехода в режим настройки свойств экрана следует щелкнуть правой кнопкой мыши в любом свободном месте рабочего стола и выполнить команду Свойства, которая находится в открывшемся контекстном меню (рис. 3.1).

Рис. 3.1.Команда Свойства
В результате выполнения данной команды откроется окно Свойства:Экран, изображенное на рис. 3.2.
Читать дальшеИнтервал:
Закладка:










