Алексей Гладкий - Установка, настройка и переустановка Windows XP: быстро, легко, самостоятельно
- Название:Установка, настройка и переустановка Windows XP: быстро, легко, самостоятельно
- Автор:
- Жанр:
- Издательство:неизвестно
- Год:неизвестен
- ISBN:нет данных
- Рейтинг:
- Избранное:Добавить в избранное
-
Отзывы:
-
Ваша оценка:
Алексей Гладкий - Установка, настройка и переустановка Windows XP: быстро, легко, самостоятельно краткое содержание
Установка, настройка и переустановка Windows XP: быстро, легко, самостоятельно - читать онлайн бесплатно ознакомительный отрывок
Интервал:
Закладка:
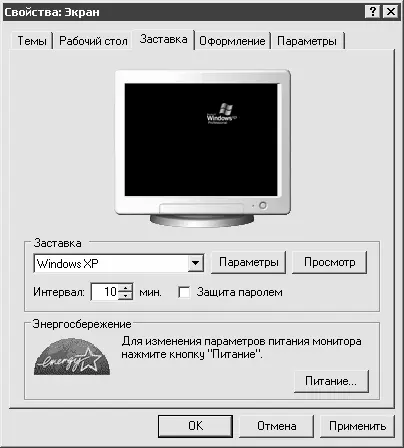
Рис. 3.5.Выбор заставки
С помощью кнопки Параметрыосуществляется переход в режим просмотра и редактирования свойств текущей заставки. Вид и состав данного окна зависит от выбранной заставки. Для заставки Windows XP, которая выбрана на рис. 3.5, настраиваемых параметров нет, и при нажатии на кнопку Параметрысистема выдаст соответствующее сообщение.
В нижней части вкладки Заставканаходится кнопка Питание, при нажатии на которую осуществляется переход в режим настройки параметров питания монитора. При этом на экране откроется окно Свойства: Электропитание, в котором выбирается схема управления питанием, устанавливаются интервалы времени, через которые компьютер отключит монитор и жесткие диски от питания при отсутствии активности, а также определяются значения иных параметров управления питанием (подробнее см. ниже раздел «Настройка электропитания»).
Оформление
На вкладке Оформление(рис. 3.6) настраивается оформление как отдельных элементов интерфейса, так и групп элементов, например: активное и неактивное окна, выделенный пункт меню, рабочий стол, рельефные объекты, название панели, окно сообщения, строка меню и т.д.

Рис. 3.6.Настройка оформления
В верхней части вкладки показывается образец оформления, соответствующий текущим настройкам.
В поле Окна и кнопкииз раскрывающегося списка выбирается требуемый стиль оформления окон и кнопок. Содержимое данного списка зависит от темы, которая была выбрана на вкладке Темы(рис. 3.2). Например, для темы Windows XPв данном списке можно выбрать одно из следующих значений: Классический стильи Стиль Windows XP.
В поле Цветовая схемаиз раскрывающегося списка осуществляется выбор цветовой схемы оформления. Содержимое данного списка зависит от стиля, выбранного в поле Окна и кнопки. Например, для стиля Windows XPвозможен выбор следующих цветовых схем: Оливковая, Серебристаяи Стандартная (голубая); по умолчанию используется схема Стандартная (голубая).
Раскрывающийся список поля Размер шрифтасодержит варианты размера шрифта, которые могут быть применены для выбранной цветовой схемы. Например, для цветовой схемы Стандартная (голубая)в данном поле возможен выбор следующих значений: Обычный, Крупный шрифти Огромный шрифт, а для цветовой схемы Тыква(ее можно выбрать, когда полю Окна и кнопкиприсвоено значение Классический стиль) устанавливается только один шрифт – Крупный.
При нажатии на кнопку Эффектына экране отображается окно Эффекты(рис. 3.7), в котором осуществляется настройка эффектов отображения меню, значков и шрифтов Windows.
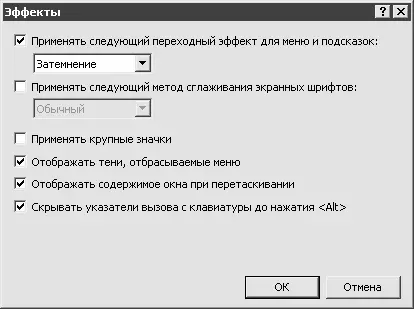
Рис. 3.7.Настройка эффектов
Данное окно включает в себя следующие параметры:
□ Применять следующий переходный эффект для меню и подсказок– при установке данного флажка становится доступным раскрывающийся список, в котором можно выбрать режим затемнения либо развертывания меню и подсказок.
□ Применять следующий метод сглаживания экранных шрифтов– данный флажок доступен только в том случае, когда видеоадаптер и монитор поддерживают не менее 256 цветов. При установке данного флажка становится доступным раскрывающийся список, в котором можно выбрать одно из следующих значений: Обычный(этот способ рекомендуется устанавливать для стационарных настольных мониторов) или Clear Type(предназначен для портативных компьютеров).
□ Применять крупные значки– при установленном данном флажке включается режим использования значков большого размера для папок, файлов и ярлыков на рабочем столе.
□ Отображать тени, отбрасываемые меню– установка данного флажка включает режим отображения прозрачных теней, благодаря чему меню приобретает объемный вид.
□ Отображать содержимое окна при перетаскивании– если установлен данный флажок, то при перемещении либо изменении размеров окна его содержимое будет отображаться; если же этот флажок сброшен, то при выполнении указанных действий будет отображаться только контур (границы) окна.
□ Скрывать указатели вызова с клавиатуры до нажатия – если установлен данный флажок, то обозначения активных объектов (элементов интерфейса) будут скрыты до тех пор, пока не начнется фактическое перемещение по системе (как правило, с помощью клавиш Alt, Tabили клавиш со стрелками). Отметим, что в большинстве случаев такие обозначения представляют собой прямоугольник из точек, которым окружен активный объект (элемент интерфейса).
С помощью расположенной на вкладке Оформлениекнопки Дополнительноосуществляется переход в режим дополнительной настройки оформления (рис. 3.8).
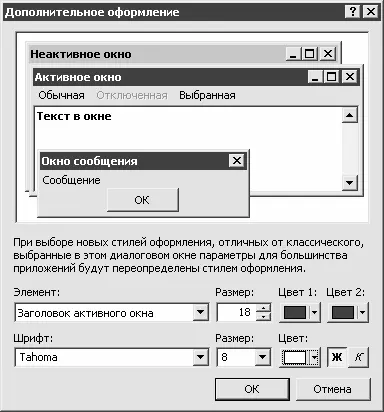
Рис. 3.8.Дополнительное оформление
В раскрывающемся списке поля Элементнаходится перечень элементов интерфейса, у которых можно изменять параметры оформления. Эти параметры настраиваются в полях Размер, Цвет 1, Цвет 2, Шрифт. Данные поля доступны в зависимости от того, какое значение выбрано в поле Элемент. Например, для элемента Заголовок активного окнавозможна настройка всех перечисленных параметров (рис. 3.8). Если же в поле Элементвыбрать значение Рабочий стол, то будет доступно только поле Цвет 1, и т.д. Для сохранения выполненных настроек следует в данном окне нажать кнопку ОК; с помощью кнопки Отменаосуществляется выход из данного режима без сохранения изменений.
Параметры
Содержимое вкладки Параметрыпоказано на рис. 3.9.
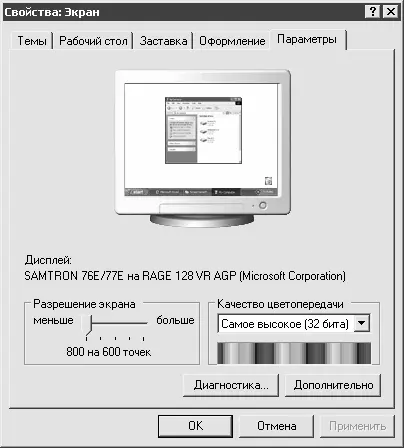
Рис. 3.9.Вкладка Параметры
В поле Качество цветопередачииз раскрывающегося списка выбирается требуемое качество цветопередачи монитора, а в поле Разрешение экрана– необходимое разрешение. Наиболее часто применяется разрешение 800х600 или 1024х768; требуемое значение устанавливается с помощью ползунка. Чем больше разрешение экрана, тем больше информации на нем помещается.
Читать дальшеИнтервал:
Закладка:










