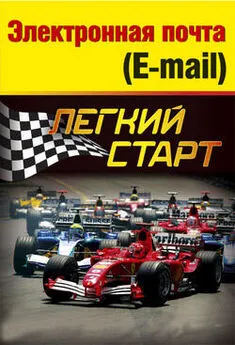Дмитрий Донцов - Excel. Легкий старт
- Название:Excel. Легкий старт
- Автор:
- Жанр:
- Издательство:Array Издательство «Питер»
- Год:2007
- Город:Санкт-Петербург
- ISBN:978-5-911-80206-6
- Рейтинг:
- Избранное:Добавить в избранное
-
Отзывы:
-
Ваша оценка:
Дмитрий Донцов - Excel. Легкий старт краткое содержание
Excel. Легкий старт - читать онлайн бесплатно ознакомительный отрывок
Интервал:
Закладка:
В области Как данного окна необходимо выделить тип объекта, который должен быть вставлен из буфера в документ. С помощью расположенного слева переключателя выбирается требуемый режим вставки. Если переключатель установлен в положение вставить, то в документ будет просто вставлен объект из буфера обмена. Если же выбран вариант связать, то будет установлена связь с файлом данных. В этом случае любые изменения в исходном файле будут автоматически отражены в документе.
Пункт Вставить как гиперссылку предназначен для вставки содержимого буфера обмена в виде гиперссылки. Эта гиперссылка будет помещена в то место рабочей области, в котором в данный момент установлен курсор.
Команды Найти и Заменить предназначены соответственно для поиска необходимого элемента (числа, слова или словосочетания и т. д.) и замены одного фрагмента другим. При активизации любой из этих команд на экране появляется окно Найти и заменить, состоящее из вкладок Найти и Заменить (рис. 2.5). Открывающаяся при отображении окна вкладка соответствует выбранному пункту меню (например, при выполнении команды Правка → Заменить будет открыта вкладка Заменить). При этом допускается свободный переход с одной вкладки на другую.
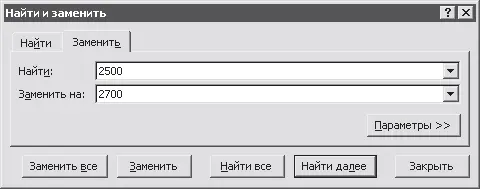
Рис. 2.5. Окно поиска и замены
С помощью вкладки Найти осуществляется поиск требуемого фрагмента. Для этого необходимо в поле Найти с клавиатуры ввести соответствующее значение и нажать кнопку Найти далее. Если искомый фрагмент встречается в нескольких местах, то эту кнопку следует нажимать последовательно до тех пор, пока не будет просмотрен весь документ, о чем система выдаст соответствующее сообщение.
На вкладке Заменить (она открыта на рис. 2.5) в поле Найти вводится фрагмент, который требуется найти с целью последующей замены, а в поле Заменить на – число либо текст, которым будет заменен найденный фрагмент.
Для перехода в режим расширенной настройки параметров поиска и замены нужно нажать кнопку Параметры.
Команды подменю Заполнить предназначены для быстрого заполнения предварительно выделенного диапазона определенными значениями. При активизации любой из команд (Вниз, Вправо, Вверх или Влево) выделенные ячейки будут заполнены в соответствующем направлении тем значением, которое находится в активной ячейке. Кроме того, в программе реализована возможность заполнения диапазона значениями прогрессии. Для перехода в данный режим нужно выполнить команду Правка → Заполнить → Прогрессия – в результате откроется окно, изображенное на рис. 2.6.
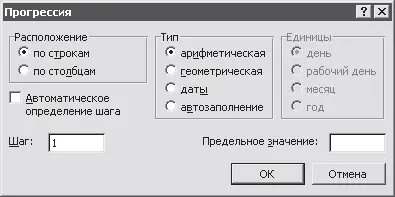
Рис. 2.6. Настройка прогрессии
В данном окне с помощью переключателя Расположение устанавливается направление прогрессии: по строкам или по столбцам (в первом случае прогрессия будет расположена вертикально, во втором – горизонтально). С помощью переключателя Тип выбирается тип прогрессии: арифметическая, геометрическая, даты или автозаполнение. При выборе значения даты становится доступным расположенный справа переключатель Единицы, с помощью которого задается единица измерения: день, рабочий день, месяц или год. Такую прогрессию удобно применять, например, при планировании рабочего времени, при расчете заработной платы, а также в иных случаях.
В поле Шаг вводится величина шага прогрессии. Это поле доступно для редактирования только в том случае, если переключатель Тип установлен в любое положение, кроме автозаполнение, а также при снятом флажке Автоматическое определение шага. По умолчанию в поле Шаг установлено значение 1.
В поле Предельное значение при необходимости можно указать предельное значение, при достижении которого дальнейшее построение прогрессии прекращается. Заполнение данного поля не обязательно.
Построение прогрессии в соответствии с установленными параметрами инициируется нажатием кнопки ОК. Кнопка Отмена предназначена для выхода из данного режима без создания прогрессии.
С помощью команд, входящих в состав меню Вид, осуществляется настройка представления информации в окне Excel, а также управление отображением панелей инструментов.
Пункты Обычный, Разметка страницы и Структура предназначены для включения соответствующих режимов отображения документа.
Подменю Панели инструментов содержит команды, позволяющие управлять отображением панелей инструментов в окне Excel. Необходимость данного подменю обусловлена тем, что одновременное отображение всех имеющихся панелей нецелесообразно. В связи с этим рекомендуется вывести на экран только те из них, которые необходимы при работе с текущим документом. Большинству пользователей для выполнения стандартных работ обычно достаточно двух панелей: Стандартная и Форматирование (они отображаются по умолчанию).
Переход в режим просмотра и редактирования панелей инструментов осуществляется с помощью команды Панели инструментов → Настройка, при выполнении которой открывается диалоговое окно Настройка (рис. 2.7).
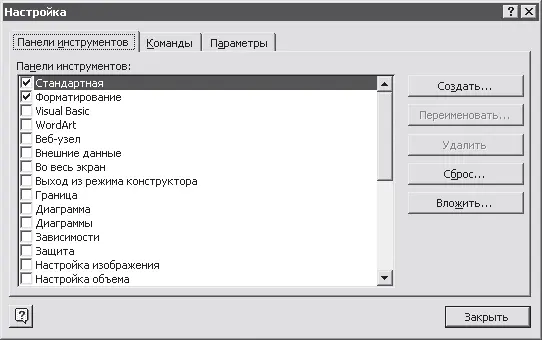
Рис. 2.7. Окно настройки панелей инструментов
На вкладке Панели инструментов данного окна можно управлять отображением панелей инструментов (установка/снятие флажка в области Панели инструментов работает таким же образом, как активизация команд подменю Панели инструментов). При необходимости можно добавить новую панель – для этого следует воспользоваться кнопкой Создать. Кнопка Переименовать позволяет переименовать панель, на названии которой в данный момент установлен курсор, а кнопка Удалить предназначена для удаления панели из списка. Кнопки Переименовать и Удалить доступны, только если выделена одна из созданных пользователем панелей (иначе говоря, переименовывать и удалять панели, изначально заложенные в программе, нельзя).
На вкладке Команды содержится перечень категорий и список команд (кнопок), соответствующих каждой из них. Для добавления на панель инструментов той или иной кнопки необходимо с помощью мыши перетащить ее из списка команд в требуемое место интерфейса. Если при открытой данной вкладке установить курсор на каком-либо элементе интерфейса (кнопке панели инструментов, пункте меню и т. п.), то на этой вкладке станут доступны кнопки Описание и Изменить выделенный объект. При нажатии кнопки Описание появится краткая справочная информация о выделенном объекте, а кнопка Изменить выделенный объект позволяет перейти в режим просмотра и редактирования свойств выделенного объекта (в данном режиме можно удалить объект, изменить его имя, выбрать значок для кнопки и др.).
Читать дальшеИнтервал:
Закладка: