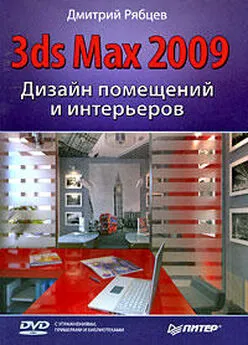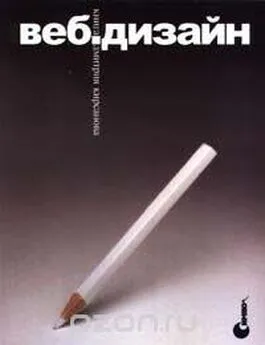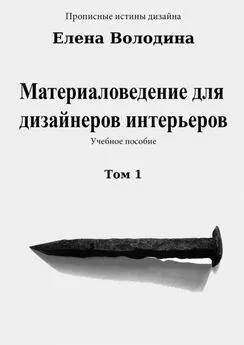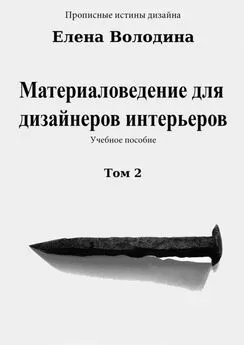Дмитрий Рябцев - Дизайн помещений и интерьеров в 3ds Max 2009
- Название:Дизайн помещений и интерьеров в 3ds Max 2009
- Автор:
- Жанр:
- Издательство:Array Издательство «Питер»
- Год:2009
- Город:Санкт-Петербург
- ISBN:978-5-49807-177-0
- Рейтинг:
- Избранное:Добавить в избранное
-
Отзывы:
-
Ваша оценка:
Дмитрий Рябцев - Дизайн помещений и интерьеров в 3ds Max 2009 краткое содержание
Дизайн помещений и интерьеров в 3ds Max 2009 - читать онлайн бесплатно ознакомительный отрывок
Интервал:
Закладка:

Select by Name (Выделить по имени) – вызывает Scene Explorer (Обозреватель сцены) со списком объектов сцены.

Rectangular Selection Region (Прямоугольная область выделения) – служит для выбора формы выделяющей рамки. Панель данного инструмента содержит кнопки выбора еще четырех типов рамок: Circular Selection Region (Круглая область выделения), Fence Selection Region (Произвольная область выделения), Lasso Selection Region (Область выделения «лассо») и Paint Selection Region (Область выделения «кисть»).

Window/Crossing (Оконное/Пересекающее выделение) – при нажатой кнопке выделению подвергаются только объекты, целиком попадающие в рамку. В противном случае выделению подвергаются не только объекты, попавшие в рамку, но и пересеченные ею.

Select and Move (Выделить и переместить) – активизирует режим перемещения объектов. Нажатие клавиши F12 приводит к появлению диалогового окна Move Transform Type-In (Ввод данных преобразования перемещения), позволяющего точно определить положение объекта в трехмерном пространстве путем указания его координат или величины смещения по каждой из трех осей.

Select and Rotate (Выделить и повернуть) – активирует режим поворота объектов. Как и в предыдущем случае, нажатие клавиши F12 вызывает окно ввода точных данных преобразования.

Select and Uniform Scale (Выделить и равномерно масштабировать) – позволяет менять масштаб объекта одинаково по всем осям. Нажав эту кнопку и некоторое время не отпуская кнопку мыши, вы раскроете панель данного инструмента. На ней содержатся еще две кнопки: Select and Non-Uniform Scale (Выделить и неравномерно масштабировать) и Select and Squash (Выделить и сжать).
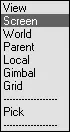
Reference Coordinate System (Выбор системы координат) – позволяет выбрать одну из восьми глобальных или локальных систем координат. Подробно о каждой из систем координат можно прочесть в руководстве пользователя 3ds Max 2009.

Use Pivot Point Center (Использовать опорные точки объектов) – с помощью данной кнопки можно менять расположение центра определенного объекта и точку опоры, относительно которой осуществляется вращение и другие преобразования объекта. Кроме того, в этой панели имеется еще две кнопки – Use Selection Center (Использовать центр выделения) и Use Transform Coordinate Center (Использовать центр начала координат). Первый режим позволяет производить преобразования относительно точки в центре нескольких выделенных объектов, а второй – преобразования поворота и масштабирования относительно начала координат.

Select and Manipulate (Выделить и манипулировать) – включает интерактивный режим модификации некоторых типов объектов.

Keyboard shortcut override toggle (Выключить режим клавиатурных сокращений) – включает режим использования горячих клавиш в программе 3ds Max 2009.

Snaps Toggle (Привязка) – включает трехмерную, полуобъемную и двумерную привязку к узлам сетки координат. Трехмерная привязка позволяет выравнивать объекты по узлам сетки во всех трех измерениях. Полуобъемная привязка включает выравнивание по узлам плоскости сетки текущего окна проекции и проекции выбранных элементов привязки на эту плоскость. Двумерная привязка позволяет выравнивать объекты по узлам сетки текущего окна проекции.

Angle Snap Toggle (Угловая привязка) – включает режим, ограничивающий возможность поворота объекта дискретными значениями с шагом, заданным на вкладке Options (Параметры) диалогового окна Grid and Snap Settings (Настройка сетки и привязок).

Percent Snap Toggle (Процентная привязка) – включает режим задания фиксированной величины приращения в любой операции с процентным заданием параметров, например при масштабировании объектов. Шаг приращения задается, как и в предыдущем случае, на вкладке Options (Параметры) диалогового окна Grid and Snap Settings (Настройка сетки и привязок).

Spinner Snap Toggle (Привязка приращений счетчиков) – включает режим фиксированных приращений счетчиков. Шаг приращения устанавливается на вкладке General (Общие) диалогового окна Preference Settings (Настройка параметров).

Edit Named Selection Sets (Правка именованных выделенных наборов) – вызывает диалоговое окно, предназначенное для различных операций с именованными наборами.

Named Selection Sets (Именованные выделенные наборы) – данный раскрывающийся список позволяет различным наборам выделенных объектов присвоить оригинальные имена.

Mirror (Отразить) – вызывает диалоговое окно с параметрами зеркального отражения выделенного объекта или объектов.

Align (Выровнять) – вызывает диалоговое окно с параметрами выравнивания объектов.

Layer Manager (Диспетчер слоев) – вызывает диалоговое окно с набором средств настройки свойств объектов, относящихся к тому или иному слою.

Curve Editor (Open) (Открыть Редактор кривых) – открывает диалоговое окно, предназначенное для настройки анимации.

Schematic View (Просмотр структуры) – открывает диалоговое окно, содержащее структуру сцены с отображением всех изменений и модификаций.

Material Editor (Редактор материалов) – открывает диалоговое окно, предназначенное для создания и редактирования материалов.

Render Setup (Установки визуализации) – открывает диалоговое окно с параметрами визуализации сцены.
Render Type (Тип визуализации) – с помощью этого списка можно выбрать один из восьми вариантов визуализации – View (Окно проекции полностью), Selected (Выделение), Region (Область), Crop (Обрезка), Blowup (Увеличение), Box Selected (Выделение параллелепипедом), Region Selected (Выделенная область), Crop Selected (Обрезка выделения).

Rendered Frame Window (Окно визуализированного изображения) – открывает окно с последним визуализированным изображением сцены.
Читать дальшеИнтервал:
Закладка: