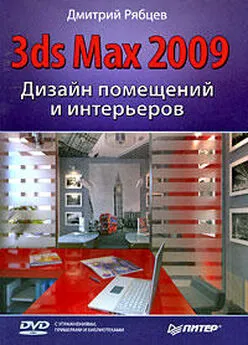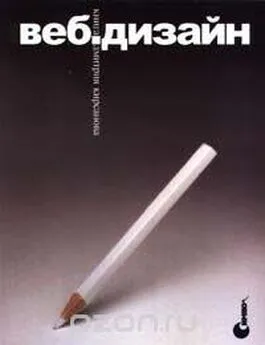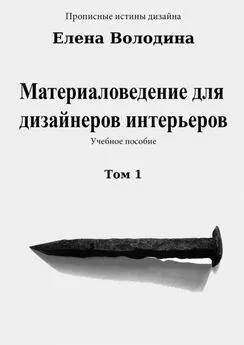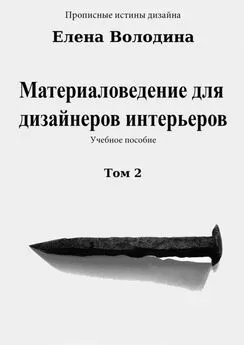Дмитрий Рябцев - Дизайн помещений и интерьеров в 3ds Max 2009
- Название:Дизайн помещений и интерьеров в 3ds Max 2009
- Автор:
- Жанр:
- Издательство:Array Издательство «Питер»
- Год:2009
- Город:Санкт-Петербург
- ISBN:978-5-49807-177-0
- Рейтинг:
- Избранное:Добавить в избранное
-
Отзывы:
-
Ваша оценка:
Дмитрий Рябцев - Дизайн помещений и интерьеров в 3ds Max 2009 краткое содержание
Дизайн помещений и интерьеров в 3ds Max 2009 - читать онлайн бесплатно ознакомительный отрывок
Интервал:
Закладка:
• Collateral_mat (Сопутствующие материалы) – каталог, предназначенный для файлов чертежей, сканированных изображений и фотографий, необходимых для создания отдельных моделей и всей создаваемой сцены. Эту папку также можно назвать References, как принято среди специалистов 3D-графики.
• Models (Модели) – в данной папке будут находиться отдельные трехмерные модели мебели и предметов интерьера, создаваемые в процессе работы над проектом.
• Textures&Maps (Текстуры и карты) – здесь будут содержаться текстуры и маски, необходимые для создания материалов моделей сцены.
• Scn_Materials (Материалы) – в этот каталог помещаются библиотеки материалов, имитирующих покрытие реальных объектов, которые также будут подготавливаться в редакторе трехмерной графики для выполняемого проекта.
• Scenes_assembly (Сцены сборка) – папка со сценами, наполненными моделями, готовыми к тестовой и финальной визуализации.
• Render_test (Тестовые визуализации) – каталог, в который будут сохраняться изображения, полученные в результате тестовых визуализаций.
• Render_final (Финальные визуализации) – папка для финальных изображений визуализируемого проекта.
Лучше всего каждый новый проект оформлять именно так, как указано выше. Это поможет хорошо организовать работу с ним и структурировать данные, необходимые для выполнения проекта. Все это позволит в некоторой степени оптимизировать работу над ним.
Разобравшись с интерфейсом программы, можно приступать к практическим упражнениям. Для начала нужно выбрать систему единиц измерения. Европейцы привыкли к метрической системе, поэтому именно в ней мы и будем работать.
При моделировании предметов интерьера иногда бывает нужно увидеть, как созданный объект будет смотреться в сцене с освещением. Для этого можно создать сцену с плоскостью и парой источников освещения и непосредственно в ней моделировать объект. Чтобы при запуске программы не приходилось каждый раз настраивать ее параметры заново, можно создать файл с собственными настройками системных единиц и отображением сцены в окнах проекции, поместить его в папку с проектом и с него начинать работу либо создать файл с настройками maxstart.max, сохранив его в папке Scenes.
При запуске файла с настройками единиц измерения, отличными от установленных по умолчанию, появится диалоговое окно Units Mismatch (Несоответствие системы единиц) и будет предложено масштабировать объекты сцены в соответствии с системой единиц либо адаптировать систему единиц файла. В большинстве случаев нужно выбрать адаптацию системы единиц файла к установленной в 3ds Max.
Совет
Вы также можете воспользоваться настроечным файлом Index.max, расположенным в папке Ar-deco_apartment_project прилагаемого к книге компакт-диска.
1. Запустите 3ds Max 2009. Выберите в меню Customize (Настройка) команду Units Setup (Единицы измерения), чтобы открыть одноименное диалоговое окно (рис. 2.27). Установите переключатель Display Units Scale (Единицы шкалы отображения) в положение Metric (Метрические) и выберите в расположенном ниже раскрывающемся списке вариант Centimeters (Сантиметры). Подобный выбор обусловлен размером некоторых из моделируемых объектов. Не забудьте также, нажав кнопку System Unit Setup (Установка системных единиц), в появившемся диалоговом окне выбрать из списка Centimeters (Сантиметры).
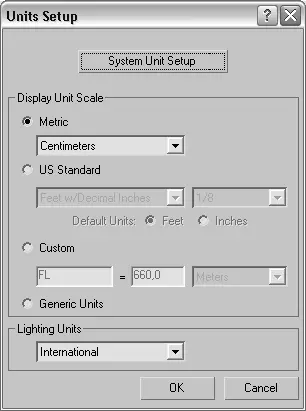
Рис. 2.27. Окно выбора единиц измерения
2. Далее нужно указать параметры координатной сетки. Выберите в меню Tools (Сервис) команду Grid and Snaps (Сетка и привязки) → Grid and Snap Settings (Настройка сетки и привязок) и перейдите на вкладку Home Grid (Исходная сетка) открывшегося диалогового окна. В поле Grid Spacing (Шаг сетки) введите значение 1,0 см (рис. 2.28). В результате расстояние между вспомогательными линиями координатной сетки составит 1 см. Остальные параметры оставьте без изменений. Закройте диалоговое окно.
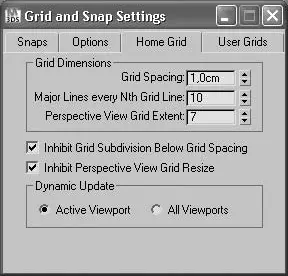
Рис. 2.28. Окно настройки сетки и привязки
3. Выберите параметры отображения объектов в окнах проекции. Выберите в меню Views (Виды) команду Viewport Configuration (Конфигурация окон проекции). В появившемся диалоговом окне перейдите на вкладку Rendering Method (Метод визуализации). В области Rendering Options (Параметры визуализации) установите флажки Texture Correction (Коррекция текстуры) для включения режима коррекции изображения текстур в окнах проекции, Force 2-Sided (Показывать обе стороны) для демонстрации поверхности граней вне зависимости от направления нормалей, Default Lighting (Исходное освещение) для использования встроенных осветителей. Расположенный ниже переключатель установите в положение 2 Lights (2 источника) (рис. 2.29). По умолчанию в сцене без внешнего освещения используется один встроенный источник света, но с двумя сцена смотрится более яркой (см. главу 5 «Сборка интерьера и визуализация сцен»). Значения остальных параметров можно оставить без изменений. Щелкните на кнопке OK. Кроме того, в этом окне можно настроить вид, размер, прозрачность и отображение новых инструментов 3ds Max 2009 View Cube (Видовой куб) и Steering Wheels (Штурвал). Достаточно перейти на соответствующие вкаладки.
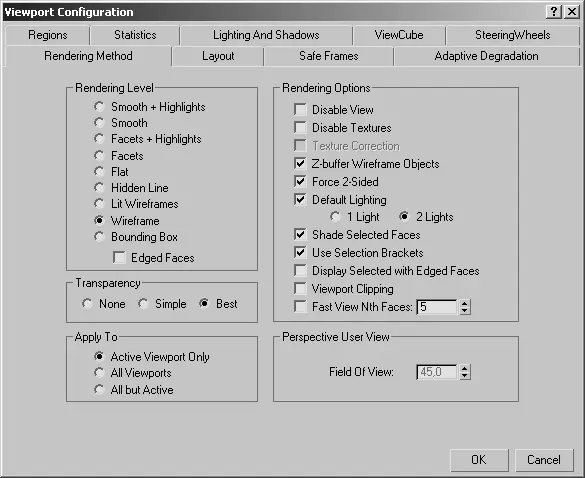
Рис. 2.29. Диалоговое окно Viewport Configuration (Конфигурация окон проекции)
Примечание
Для отображения теней от источников света сцены в видовых окнах откройте диалоговое окно Viewport Configuration (Конфигурация просмотра) и, выбрав вкладку Lighting And Shadows (Освещение и тени), установите переключатель в положение Good (Хорошее) или Best (Лучшее) в зависимости от возможностей видеоадаптера. Данный режим работает только при условии использования Direct3D в качестве видеодрайвера в 3ds Max 2009.
4. Сохраните файл, выбрав в меню File (Файл) команду Save As (Сохранить как). Присвойте ему имя Index.max и сохраните в папке Ar-deco_apartment_project в каталог Models (Модели). Теперь у вас есть файл с настройками, необходимыми для создаваемых сцен, и создание каждой новой сцены с трехмерной моделью следует начинать с открытия этого файла. Если же назвать файл Maxstart.max и сохранить его в папке Scenes автоматически создаваемой программой 3ds Max 2009 при установке, то во время запуска программа каждый раз будет загружать настройки из этого файла.
5. Для лучшего отображения текстур в видовых окнах необходимо сделать еще одну настройку. В меню Customize (Настройка) выберите пункт Preferences (Свойства). В открывшемся диалоговом окне выберите вкладку Viewports (Видовые окна). Во вкладке нажмите кнопку Configure Driver (Конфигурация драйвера) и в окне Configure OpenGL (Direct3D) установите максимальные значения в области Background Texture Size (Разрешение текстуры окружения) и Download Texture Size (Разрешение загружаемой текстуры) (рис. 2.30). Кроме того, установите флажки Match Bitmap Size as Closely as Possible (Соответствовать размеру изображения насколько возможно).
Читать дальшеИнтервал:
Закладка: