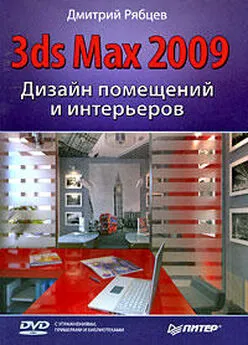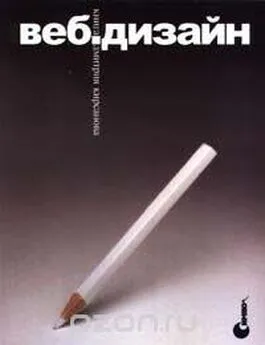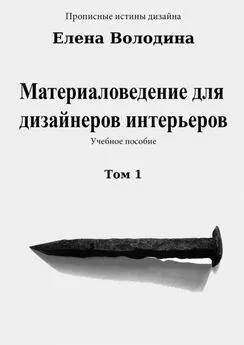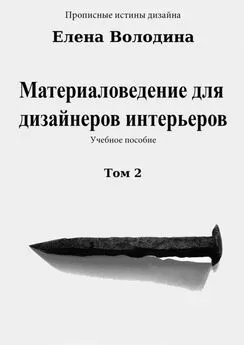Дмитрий Рябцев - Дизайн помещений и интерьеров в 3ds Max 2009
- Название:Дизайн помещений и интерьеров в 3ds Max 2009
- Автор:
- Жанр:
- Издательство:Array Издательство «Питер»
- Год:2009
- Город:Санкт-Петербург
- ISBN:978-5-49807-177-0
- Рейтинг:
- Избранное:Добавить в избранное
-
Отзывы:
-
Ваша оценка:
Дмитрий Рябцев - Дизайн помещений и интерьеров в 3ds Max 2009 краткое содержание
Дизайн помещений и интерьеров в 3ds Max 2009 - читать онлайн бесплатно ознакомительный отрывок
Интервал:
Закладка:
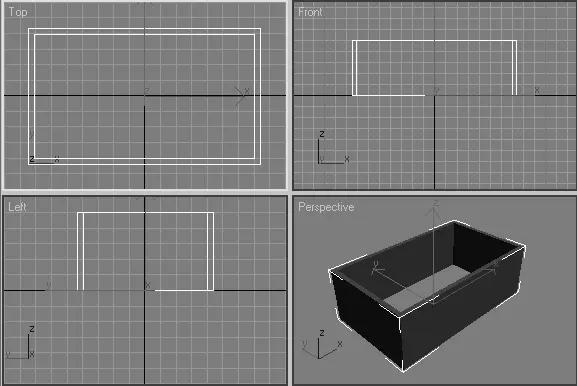
Рис. 2.35. Коробка, полученная путем выдавливания замкнутого сплайна и его контура
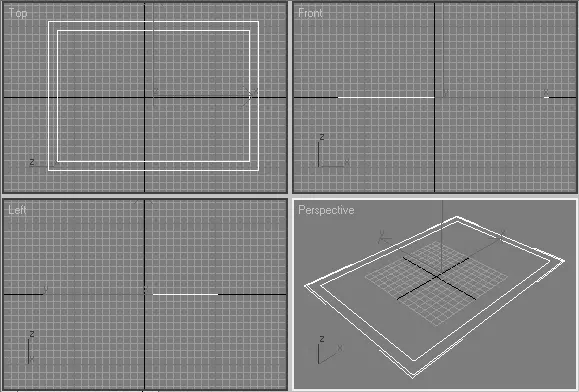
Рис. 2.36. Сплайн WRectangle (Коробчатый профиль)
• Воспользоваться объектом Wall (Стена) разновидности AEC Extended (AEC-дополнение).
• За основу комнаты можно взять полигональную сетку. Для этого вам потребуется плоскость нужного размера, которую следует преобразовать к типу Editable Poly (Редактируемый полигон). После этого остается выдавить нужные грани, сформировав стены и оконные проемы (рис. 2.37). При таком способе построения объект изначально получается монолитным.
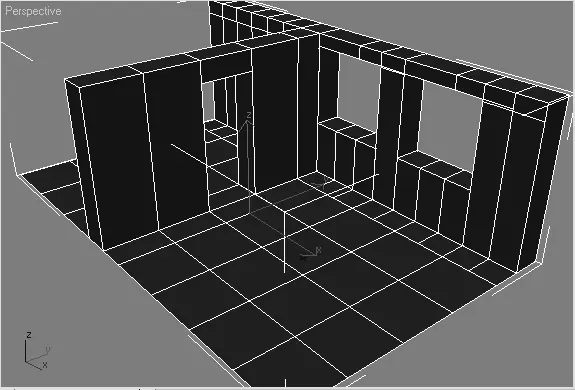
Рис. 2.37. Построение модели помещения на основе сетки редактируемых полигонов
Помещение, которое нам придется создавать в программе 3ds Max 2009, будет относительно сложным, с разной толщиной стен. В нашем случае имеет смысл взять за основу чертеж проектируемого помещения, созданный с помощью программы векторной графики в масштабе, поместить его на плоскость по размеру помещения, отрисовать сплайнами, а затем воспользоваться модификатором Extrude (Выдавливание). Окна будут сформированы при помощи операций с полигональными объектами. Именно поэтому нам не имеет смысла использовать в данном случае объект типа Wall (Стена). Моделирование сложных стен с их применением, как правило, занимает больше времени, чем при использовании полигонального моделирования.
В остальных случаях объекты типа Wall (Стена) являются удобным и быстрым решением. Рассмотрим их создание на примере.
Запустите 3ds Max 2009 и загрузите файл Index.max.
1. В раскрывающемся списке разновидностей объектов на командной панели Create (Создать) выберите вариант AEC Extended (AEC-дополнения). В свитке Object Type (Тип объекта) нажмите кнопку Wall (Стена).
2. Размеры помещения – 600x1000 см. Толщина несущих стен по нормам строительства составит 60 см. К тому же это обеспечит более естественное освещение из окон. Высота помещения равна 300 см. Введите в поля Width (Ширина) и Height (Высота) в свитке Parameters (Параметры) значения 60 и 300 соответственно. Установите переключатель Justification (Выравнивание) в положение Left (Влево). Активируйте окно проекции Top (Вид сверху) и щелкните на кнопке Add Point (Добавить точку) в свитке Keyboard Entry (Клавиатурный ввод). В окнах проекции появится первая точка с координатами (0; 0; 0). Введите в поле X в свитке Keyboard Entry (Клавиатурный ввод) значение 600 и снова щелкните на кнопке Add Point (Добавить точку). Появится первая стена, имеющая указанные вами размеры.
3. Воспользуйтесь инструментом Zoom (Масштаб), чтобы уменьшить полученный объект до границ окна проекции Top (Вид сверху).
4. Введите координаты второй точки (600; 1000; 0) и щелкните на кнопке Add Point (Добавить точку). Появится вторая стена (рис. 2.38). Добавьте оставшиеся две точки с координатами (0; 1000; 0) и (0; -60; 0).
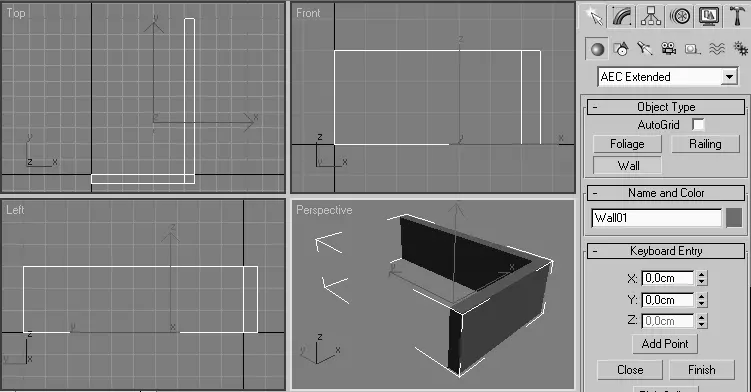
Рис. 2.38. Создание стен на основе объекта Wall (Стена)
5. Присвойте объекту имя Wall_test и сохраните файл в папке проекта Models под именем Main_Scn_test.max.
Создание пола, потолка
К стенам необходимо добавить пол и потолок. Эти объекты будут получены из примитива Box (Параллелепипед).
Совет
Сразу после создания объектов не забывайте устанавливать флажок Generate Mapping Coords (Генерировать координаты карты) для корректного отображения текстурных карт.
Выполните следующие действия:
1. Продолжите выполнение предыдущего упражнения или загрузите файл Main_Scn_test.max из папки Models прилагаемого к книге DVD-диска.
2. В раскрывающемся списке разновидностей объектов на командной панели Create (Создать) выберите вариант Standard Primitives (Стандартные примитивы) и нажмите кнопку Box (Параллелепипед) в свитке Object Type (Тип объекта). Наведите указатель на окно проекции Top (Вид сверху), нажмите левую кнопку мыши и перетащите указатель по диагонали, растягивая основание. Отпустите левую кнопку мыши и перетащите указатель вверх, задавая высоту объекта. Щелкните левой кнопкой мыши для фиксации высоты.
3. Перейдите на командную панель Modify (Модификация) и введите в поля Length (Длина), Width (Ширина) и Height (Высота) в свитке Parameters (Параметры) значения 1120, 720 и 10 соответственно. Присвойте новому объекту имя Floor_test.
4. Нажмите кнопку Select and Move (Выделить и переместить) на главной панели инструментов (см. рис. 2.21) и поместите примитив Floor_test точно под объектом Wall test, как бы поставив стены на пол.
5. Убедитесь, что объект Floor_test по-прежнему выделен, и выберите в меню Edit (Правка) команду Clone (Дублировать). Откроется диалоговое окно Clone Options (Параметры дублирования) (рис. 2.39). Установите переключатель Object (Объект) в положение Copy (Копия), введите в поле Name (Имя) слово «Ceil test» и щелкните на кнопке OK.
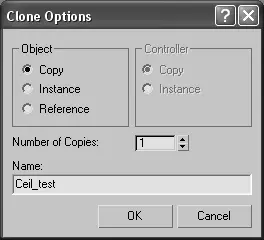
Рис. 2.39. Параметры дублирования
6. Снова воспользуйтесь инструментом Select and Move (Выделить и переместить) и в окне проекции Left (Вид слева) поднимите копию вверх на 310 см. Для этого щелкните правой кнопкой мыши на кнопке Select and Move (Выделить и переместить) и введите в поле Y области Offset: Screen (Приращения: Экранные) появившегося диалогового окна значение 310.
7. Скроем потолок, чтобы видеть помещение сверху. Убедитесь, что объект Ceil test по-прежнему выделен. Перейдите на командную панель Display (Дисплей) и в свитке Hide (Скрыть) щелкните на кнопке Hide Selected (Скрыть выделенные) (рис. 2.40). Потолок исчезнет из окон проекции. Чтобы сделать его снова видимым, достаточно щелкнуть на кнопке Unhide All (Сделать видимыми все).
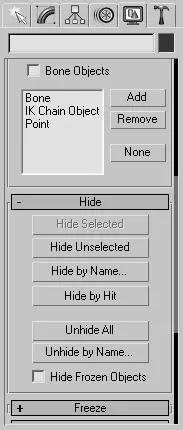
Рис. 2.40. Результат нажатия кнопки Hide Selected (Скрыть выделенные) на командной панели Display (Дисплей)
8. Сохраните файл под именем Main_Scn_test.max. В дальнешем созданный файл послужит в качестве тестового полигона. Иногда бывает нужно проверить, как созданный объект будет смотреться в помещении, со стенами того или иного цвета, причем в основной сцене менять материалы не совсем удобно. Или провести симуляцию динамики объектов с использованием имитации стен, пола и потолка в отдельном файле. Также отдельный файл с моделью помещения может пригодиться при настройке сложного материала и области свечения для модели какого-нибудь нестандартного источника освещения сложной формы.
Совет
Во время работы над сценой клонировать объекты удобнее, выделив их и зажав на клавиатуре клавишу Shift инструментом Select and Move (Выделить и переместить), переместить выделенный объект на место, предназначенное для его копии. Появится окно диалога с параметрами дублирования, и после выбора нужного вида клонирования появится копия объекта.
Читать дальшеИнтервал:
Закладка: