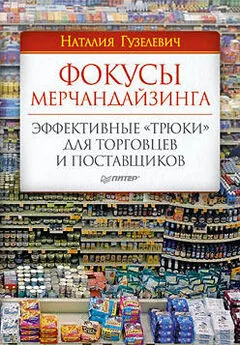Алина Гончарова - Photoshop CS4. Секреты и трюки
- Название:Photoshop CS4. Секреты и трюки
- Автор:
- Жанр:
- Издательство:Array Литагент «Аудиокнига»
- Год:2010
- Город:Москва
- ISBN:978-5-17-067967-6, 978-5-271-28941-5
- Рейтинг:
- Избранное:Добавить в избранное
-
Отзывы:
-
Ваша оценка:
Алина Гончарова - Photoshop CS4. Секреты и трюки краткое содержание
Photoshop CS4. Секреты и трюки - читать онлайн бесплатно ознакомительный отрывок
Интервал:
Закладка:
В нижней части диалогового окна (в области Description (Описание)) по наведению курсора мыши на каждый из параметров отображается подсказка и пример влияния выбранного параметра:
Radius (Радиус) – определяет размер области вокруг выделенной границы, в которой будет производиться очистка (рис. 5.5). Увеличение радиуса способствует созданию более точной границы в областях с мягкими переходами (как, например, меха);
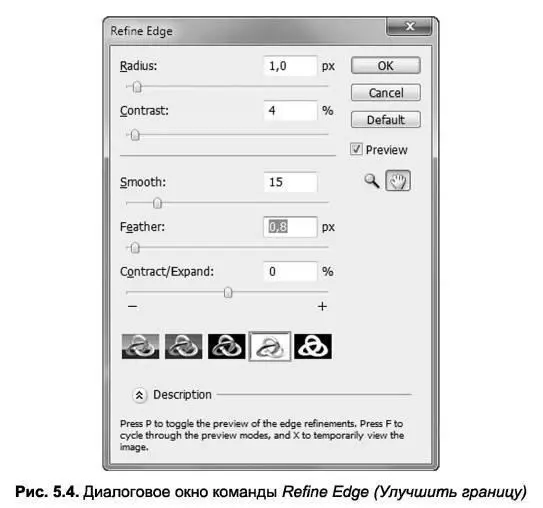

Contrast (Контраст) – позволяет сделать границы более резкими (рис. 5.6);

Smooth (Сглаживание) – создает более сглаженную границу (без резких выпуклостей и вогнутостей) (рис. 5.7);
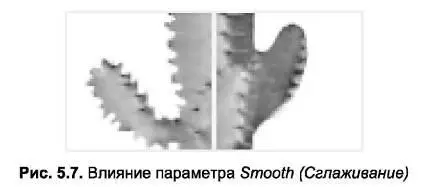
Feather (Растушевка) – выполняет более плавный переход от выделяемого объекта до окружающего фона (рис. 5.8);

Contract/Expand (Сжать/Расширить) – сжимает или расширяет границу выделенной области. Положительные значения предназначены для расширения, а отрицательные – для сжатия границы (рис. 5.9).

Выделенную часть изображения можно отобразить на белом или черном фоне при помощи области Selection View (Просмотр выделения), расположенной в нижней части окна (рис. 5.10). Кроме этого, можно отобразить выделение в качестве обычной маски или быстрой маски (о масках детально рассказано далее в этой главе).
В правой части окна расположены стандартные кнопки для масштабирования Zoom (Масштаб) и навигации Hand (Рука); а также флажок Preview (Предварительный просмотр), управляющий отображением полученного результата в окне изображения. Кнопка Default (По умолчанию) предназначена для запоминания выбранных настроек параметров как стандартных.
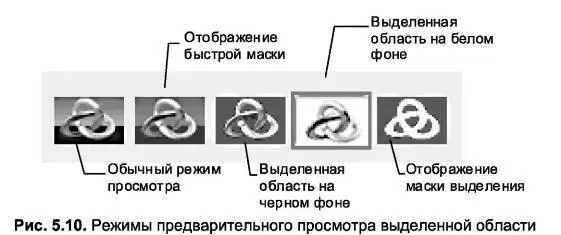
При работе с данной командой для изображений, в которых выделяемые объекты достаточно отчетливо различаются с фоном, рекомендуется вначале увеличить радиус, затем установить требуемую величину контраста для резкости границы и далее воспользоваться параметром Contract/Expand (Сжать/Расширить) для окончательной настройки границы.
В случае схожести выделяемого объекта и фона (или изображений в градациях серого) следует вначале выбрать требуемые величины для параметров Smooth (Сглаживание) и Feather (Растушевка), после чего настроить параметр Contract/Expand (Сжать/Расширить).
Инструменты создания сложных выделенных областей
Группа инструментов Lasso (Лассо) предназначена для выделения областей произвольной формы и содержит следующие инструменты:  Lasso (Лассо),
Lasso (Лассо),  Polygonal Lasso (Полигональное лассо) и
Polygonal Lasso (Полигональное лассо) и  Magnetic Lasso (Магнитное лассо).
Magnetic Lasso (Магнитное лассо).
Инструмент  Lasso (Лассо) используется для создания с помощью мыши выделенной области произвольной формы (сообразно движению мыши). Выделенная область должна быть замкнутой. Если отпустить кнопку мыши, не замкнув область,
Lasso (Лассо) используется для создания с помощью мыши выделенной области произвольной формы (сообразно движению мыши). Выделенная область должна быть замкнутой. Если отпустить кнопку мыши, не замкнув область,
Photoshop автоматически замкнет контур выделения по прямой линии. Это можно использовать, если требуется, к примеру, обвести сложную фигуру с идеально ровным основанием – достаточно довести курсор до одного уровня с начальной точкой выделения и отпустить кнопку мыши.
Инструмент  Polygonal Lasso (Полигональное лассо) позволяет создавать выделенную область в форме многоугольника. Щелчок мышью создает вершину многоугольника. Создаваемая вершина соединяется с предыдущей прямолинейным сегментом. Особенно удобно использовать этот инструмент при выделении областей, имеющих границу в форме ломаной линии. Завершить выделение области можно щелчком в начальной вершине многоугольника (при этом рядом с курсором отобразится небольшая окружность) или двойным щелчком мышью. Во втором случае, как и в случае выполнения щелчка мышью при нажатой клавише Ctrl, область будет замкнута по прямой, соединяющей первую и последнюю созданную вершины.
Polygonal Lasso (Полигональное лассо) позволяет создавать выделенную область в форме многоугольника. Щелчок мышью создает вершину многоугольника. Создаваемая вершина соединяется с предыдущей прямолинейным сегментом. Особенно удобно использовать этот инструмент при выделении областей, имеющих границу в форме ломаной линии. Завершить выделение области можно щелчком в начальной вершине многоугольника (при этом рядом с курсором отобразится небольшая окружность) или двойным щелчком мышью. Во втором случае, как и в случае выполнения щелчка мышью при нажатой клавише Ctrl, область будет замкнута по прямой, соединяющей первую и последнюю созданную вершины.
При использовании инструмента Polygonal Lasso (Полигональное лассо) удержание клавиши Shift позволит создавать прямолинейные сегменты под углом, кратным 45°. Для удаления последнего созданного сегмента в процессе работы служит клавиша Delete.
При нажатой клавише Alt инструмент Polygonal Lasso (Полигональное лассо) начинает работать как инструмент Lasso (Лассо). В свою очередь, инструмент Лассо при нажатой клавише Alt работает как Полигональное лассо (и для создания выделенной области в форме многоугольника следует выполнять щелчки мышью, а не свободное движение).
Примечание. Для всех описываемых инструментов выделения на панели Options (Параметры) можно указать параметры Feather (Растушевка), Anti-alias (Сглаживание), описанные ранее.
Инструмент  Magnetic Lasso (Магнитное лассо) (рис. 5.11) позволяет упростить процесс выделения за счет автоматического определения линий наибольшего цветового контраста и привязки к ним границы области выделения. При движении мышью Photoshop автоматически добавляет узловые точки, образуя выделенную область. В процессе использования инструмента можно переключаться между различными режимами отображения курсора. При необходимости можно выполнять щелчок мышью, увеличивая тем самым количество узловых точек. Неверно поставленную узловую точку в процессе работы можно удалить при помощи клавиши Delete. При работе с данным инструментом достаточно просто обвести нужную область, не соблюдая при этом особой точности выделения.
Magnetic Lasso (Магнитное лассо) (рис. 5.11) позволяет упростить процесс выделения за счет автоматического определения линий наибольшего цветового контраста и привязки к ним границы области выделения. При движении мышью Photoshop автоматически добавляет узловые точки, образуя выделенную область. В процессе использования инструмента можно переключаться между различными режимами отображения курсора. При необходимости можно выполнять щелчок мышью, увеличивая тем самым количество узловых точек. Неверно поставленную узловую точку в процессе работы можно удалить при помощи клавиши Delete. При работе с данным инструментом достаточно просто обвести нужную область, не соблюдая при этом особой точности выделения.
Примечание. При работе с инструментом Magnetic Lasso (Магнитное лассо) размер анализируемой инструментом области может быть показан при помощи курсора. Для изменения режима отображения курсора следует воспользоваться клавишей Caps Lock.
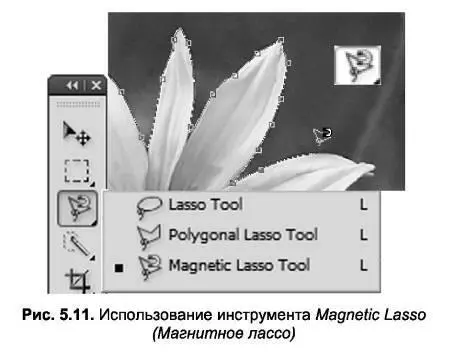
Интервал:
Закладка: