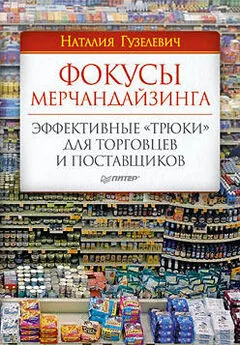Алина Гончарова - Photoshop CS4. Секреты и трюки
- Название:Photoshop CS4. Секреты и трюки
- Автор:
- Жанр:
- Издательство:Array Литагент «Аудиокнига»
- Год:2010
- Город:Москва
- ISBN:978-5-17-067967-6, 978-5-271-28941-5
- Рейтинг:
- Избранное:Добавить в избранное
-
Отзывы:
-
Ваша оценка:
Алина Гончарова - Photoshop CS4. Секреты и трюки краткое содержание
Photoshop CS4. Секреты и трюки - читать онлайн бесплатно ознакомительный отрывок
Интервал:
Закладка:
Установка флажка Sample All Layers (Образец со всех слоев) позволяет создавать выделенную область, базируясь на всех слоях (вместо одного активного слоя).
При установленном флажке Auto-Enhance (Усилить автоматически) производятся настройки контраста и сглаживания выделяемого края (вручную эти настройки можно осуществить, воспользовавшись кнопкой Refine Edge (Уточнить край) – возможности редактирования границ при помощи данной кнопки описаны в начале главы).
Примечание. При работе с инструментом можно остановить движение мыши и выполнить щелчок в близлежащей области; в этом случае выделенная область будет расширена до включения указанной области.
Операции с выделенными областями
Основные команды работы с выделенными областями собраны в меню Select (Выделение) (рис. 5.26).
All (Выделить все) – предназначена для выделения всего изображения. Выполнить ее можно также, нажав комбинацию клавиш Ctrl+A;
Deselect (Отменить выделение) – снимает выделение с изображения. Ее можно выполнить, нажав комбинацию клавиш Ctrl+D;
Reselect (Выделить снова) – возвращает последнее выделение. Ее можно выполнить с помощью сочетания клавиш Shift+Ctrl+D;
Inverse (Инверсия) – инвертирует выделение, в результате чего области, которые были выделены, становятся защищенными, а защищенные, наоборот, становятся выделенными. Тот же результат можно получить, если нажать сочетание клавиш Shift+Ctrl+I на клавиатуре.
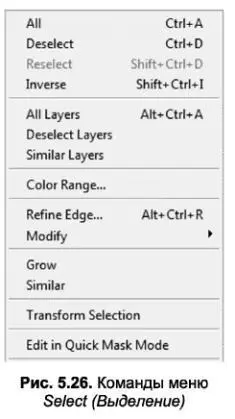
Как модифицировать выделенную область
Пункт меню Select (Выделение) \ Modify (Модификация) содержит пять команд, предназначенных для модификации границы выделенной области (рис. 5.27):
Border (Граница) – применяется для создания рамки заданной ширины (в пикселях) вокруг выделенного объекта. Граница может быть шириной от 1 до 200 пикселей. Создаваемая рамка включает пиксели с обеих сторон от предыдущего выделения. Применение фильтров в области, ограниченной рамкой, позволяет создавать достаточно интересные эффекты (рис. 5.28);
Smooth (Оптимизировать) – позволяет сгладить неровную границу выделенной области, делая ее более плавной;
Expand (Расширить) – позволяет равномерно расширить выделенную область;
Contract (Сжать) – дает возможность равномерно сжать выделенную область;
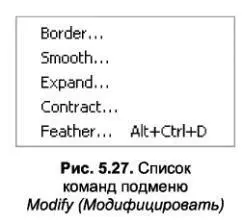
Feather (Растушевка) (Alt+Ctrl+D) – предназначена для размывки границы выделения. Ее диалоговое окно содержит всего одно поле Feather Radius (Радиус растушевки), в котором можно задать величину растушевки границы выделенной области в пикселях (рис. 5.29).
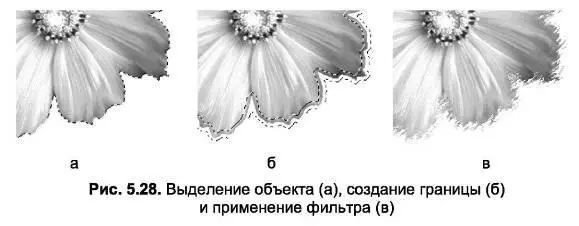
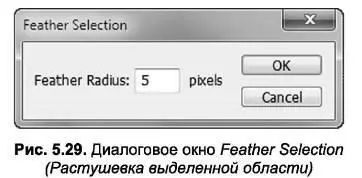
На рис. 5.30 представлены примеры воздействия радиуса растушевки на границы выделенной области.
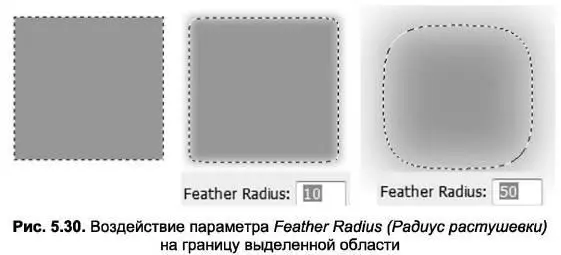
Примечание. При выполнении команды Feather (Растушевка) границы выделенной области визуально могут измениться, но незначительно. К примеру, на рис. 5.30 показана выделенная область, залитая цветом для того, чтобы отобразить результат применения команды.
При использовании команды Select (Выделение) \ Grow (Смежные пиксели) выделение расширяется, добавляя смежные с выделенными пиксели. Величиной допуска для данной команды является величина Tolerance (Допуск), установленная для инструмента Magic Wand (Волшебная палочка). Команду можно назвать некоторым аналогом этого инструмента, но выделение здесь осуществляется не по одному цвету, а по цвету всех пикселей в области. Обычно команда Grow (Смежные пиксели) применяется для выделения сложных по цветовым составляющим поверхностей, например моря (рис. 5.31).
Команда Select (Выделение) \ Similar (Подобные оттенки) похожа на предыдущую; ее отличием является создание выделения не на некоторой замкнутой (непрерывной) области, а на всем изображении, аналогично отмене опции Contiguous (Непрерывные) для инструмента Magic Wand (Волшебная палочка).

Команда Select (Выделение) \ Transform Selection (Трансформировать выделенную область) позволяет трансформировать выделение, что предоставляет возможность легко исправить некоторые неточности уже сделанного выделения или модифицировать его.
Примечание. Команда Transform Selection (Трансформировать выделенную область) доступна также и в контекстном меню, вызываемом щелчком правой кнопки мыши на выделенной области.
В процессе трансформации выделение помещается в рамку с маркерами аналогично использованию команды Edit (Редактирование) | Free Transform (Свободная трансформация). После отображения рамки с маркерами (рис. 5.326) предоставляется возможность масштабировать выделение, поворачивать и воспользоваться всеми видами трансформации, расположенными в меню Edit (Редактирование) \ Transform (Трансформация) (рис. 5.326).
Примечание. В случае использования напрямую команд меню Edit (Редактирование) \ Transform (Трансформация) или Edit (Редактирование) | Free Transform (Свободная трансформация) трансформация будет осуществляться не для выделенной области, а для содержимого данной области (рис. 5.32в). Детально о возможностях выполнения операций трансформации рассказано в главе 8 «Общий инструментарий».
Команда Select (Выделение) \ Edit in Quick Mask Mode (Редактировать в режиме быстрой маски) осуществляет переход в режим быстрой маски. Подробнее о применении этой команды рассказано далее в разделе «Как работать в режиме быстрой маски».
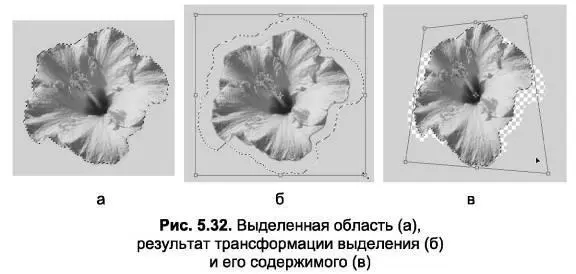
Кроме команд, связанных с выделением областей, в меню Select (Выделение) приложения присутствуют также несколько команд, позволяющих работать с выделением слоев. Более подробно эти команды описаны в главе 6 «Работа со слоями».
Как перемещать или копировать выделенную область
Выделенную область можно перемещать, используя инструменты выделения (рис. 5.33).
Использование инструмента  Move (Перемещение) приведет к перемещению содержимого выделенной области (рис. 5.34).
Move (Перемещение) приведет к перемещению содержимого выделенной области (рис. 5.34).
Интервал:
Закладка: