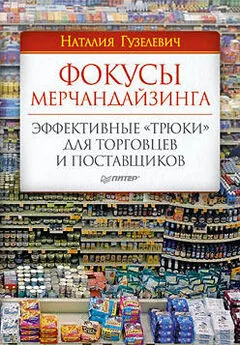Алина Гончарова - Photoshop CS4. Секреты и трюки
- Название:Photoshop CS4. Секреты и трюки
- Автор:
- Жанр:
- Издательство:Array Литагент «Аудиокнига»
- Год:2010
- Город:Москва
- ISBN:978-5-17-067967-6, 978-5-271-28941-5
- Рейтинг:
- Избранное:Добавить в избранное
-
Отзывы:
-
Ваша оценка:
Алина Гончарова - Photoshop CS4. Секреты и трюки краткое содержание
Photoshop CS4. Секреты и трюки - читать онлайн бесплатно ознакомительный отрывок
Интервал:
Закладка:
Замкнуть создаваемую область можно, соединив конечную и начальную узловые точки области или выполнив двойной щелчок мышью (во втором случае соединяющая кривая произвольной формы аппроксимирует выделяемую область). Удержание клавиши Alt при выполнении двойного щелчка позволит соединить последнюю созданную и начальную узловые точки прямолинейным сегментом.
Для достижения наилучшего результата следует настроить параметры инструмента на панели Options (Параметры) (рис. 5.12): Width (Ширина) – задается в пикселях и определяет ширину анализируемой области по обеим сторонам от курсора мыши. Увеличение или уменьшение значение данного параметра в процессе работы можно осуществить при помощи комбинаций клавиш Ctrl+[или Ctrl+] соответственно.
Contrast (Контрастность) – определяет чувствительность инструмента к границам в изображении и может принимать значение от 1 % до 100 %. По умолчанию параметр равен 10 %.
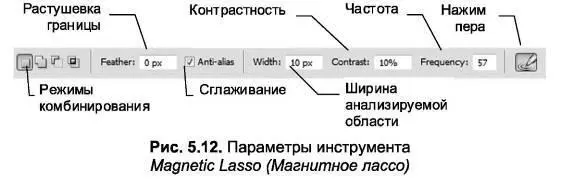
Frequency (Частота) – определяет частоту, с которой инструмент автоматически вставляет точки привязки кривой, ограничивающей выделенную область. Параметр может варьироваться от 1 до 100. Чем больше это значение, тем более плавной будет граница выделенной области. Однако в этом случае Photoshop потребуется больше времени для расчетов.
Stylus Pressure (Нажим пера) – используется при работе с графическим планшетом и связывает размер анализируемой области с нажимом пера на планшете. Чем сильнее нажим пера, тем меньше анализируемая область.
Как комбинировать выделенные области
При создании выделенных областей по умолчанию выбран режим, в котором создается новая выделенная область. Этот режим соответствует нажатой первой кнопке  на панели Options (Параметры) любого из инструментов выделения. Однако часто возникает необходимость добавить или вычесть некоторую часть области. Это можно сделать с помощью кнопок
на панели Options (Параметры) любого из инструментов выделения. Однако часто возникает необходимость добавить или вычесть некоторую часть области. Это можно сделать с помощью кнопок  , расположенных на панели Options (Параметры), или с помощью клавиш-модификаторов:
, расположенных на панели Options (Параметры), или с помощью клавиш-модификаторов:
Shift – добавлениеновой выделенной области к уже существующей (кнопка  на панели Options (Параметры)). К примеру, можно с помощью инструмента Rectangular Marquee (Прямоугольная выделенная область) создать прямоугольную выделенная область, а потом с нажатой клавишей Shift инструментом Elliptical Marquee (Эллиптическая выделенная область) к ней добавить другую область – в результате они будут объединены (рис. 5.13). При использовании режима добавления рядом с иконкой курсора инструмента появляется знак [+].
на панели Options (Параметры)). К примеру, можно с помощью инструмента Rectangular Marquee (Прямоугольная выделенная область) создать прямоугольную выделенная область, а потом с нажатой клавишей Shift инструментом Elliptical Marquee (Эллиптическая выделенная область) к ней добавить другую область – в результате они будут объединены (рис. 5.13). При использовании режима добавления рядом с иконкой курсора инструмента появляется знак [+].
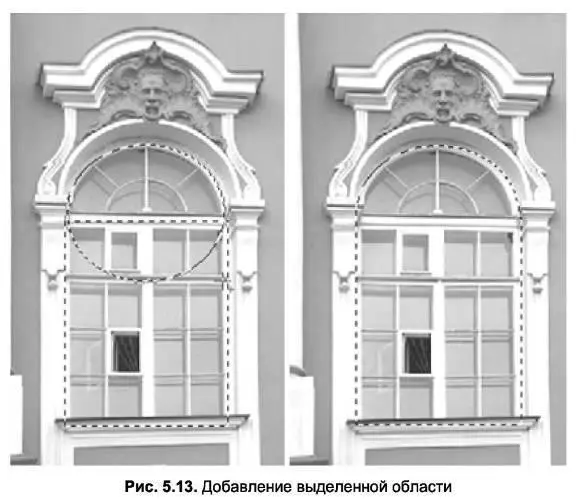
Alt – вычитание новой выделенной области из уже существующей (кнопка  на панели Options (Параметры)). Вычитание часто используется в случае, если в процессе выделения были захвачены лишние объекты или области. К примеру, на рис. 5.14 из созданного выделения вычитаются тычинки тюльпана (при вычитании выделенных областей рядом с иконкой курсора отображается знак [-]).
на панели Options (Параметры)). Вычитание часто используется в случае, если в процессе выделения были захвачены лишние объекты или области. К примеру, на рис. 5.14 из созданного выделения вычитаются тычинки тюльпана (при вычитании выделенных областей рядом с иконкой курсора отображается знак [-]).
Shift+Alt – пересечение новой выделенной области с уже существующей (кнопка  на панели Options (Параметры)). В результате выделенной остается только та область, которая является общей для обеих выделенных областей (рис. 5.15).
на панели Options (Параметры)). В результате выделенной остается только та область, которая является общей для обеих выделенных областей (рис. 5.15).
Эти команды работают для всех инструментов выделения и их комбинаций.
Инструмент Magic Wand (Волшебная Палочка)
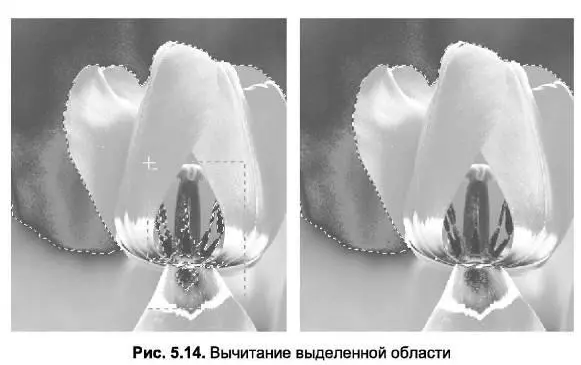

Еще один очень удобный и чрезвычайно полезный инструмент выделения -  Magic Wand (Волшебная палочка). По своим свойствам он существенно отличается от описанных ранее инструментов выделения. При помощи данного инструмента удобно отделять объекты от однотонного фона, выполняя всего один щелчок мышью.
Magic Wand (Волшебная палочка). По своим свойствам он существенно отличается от описанных ранее инструментов выделения. При помощи данного инструмента удобно отделять объекты от однотонного фона, выполняя всего один щелчок мышью.
Чтобы использовать инструмент Magic Wand (Волшебная палочка), достаточно щелкнуть мышью на желаемой области – она окажется выделенной. Photoshop автоматически определяет пиксели с одинаковыми или близкими значениями яркости, расположенные рядом. После этого можно выполнять необходимые операции с фоном, не затрагивая объект (рис. 5.16).

Для настройки инструмента Magic Wand (Волшебная палочка) используются четыре параметра на панели Options (Параметры) (рис. 5.17).

Tolerance (Допуск) – этот параметр определяет цветовой диапазон пикселей, выделяемых инструментом, относительно того пикселя, по которому произведен щелчок мышью. Чем выше это значение, тем больше пикселей будет выделено (рис. 5.18). По умолчанию значение этого параметра равно 32. При работе с инструментом Magic Wand (Волшебная палочка) значение этого параметра играет очень важную роль. Другими словами, именно его значение приходится настраивать чаще всего.
Anti-alias (Сглаживание) – данный параметр устанавливает сглаживание границ выделенной области (установлен по умолчанию).
Contiguous (Смежные пиксели) – этот параметр определяет, будет ли инструмент выделять только пиксели, расположенные рядом, как на рис. 5.19а), или все пиксели в изображении, которые попадают в заданный цветовой диапазон, как на рис. 5.196);
Sample All Layers (Образец со всех слоев) – данная опция определяет, будет ли инструмент использовать информацию только активного слоя или всех видимых слоев (детальнее о слоях будет рассказано в следующей главе).
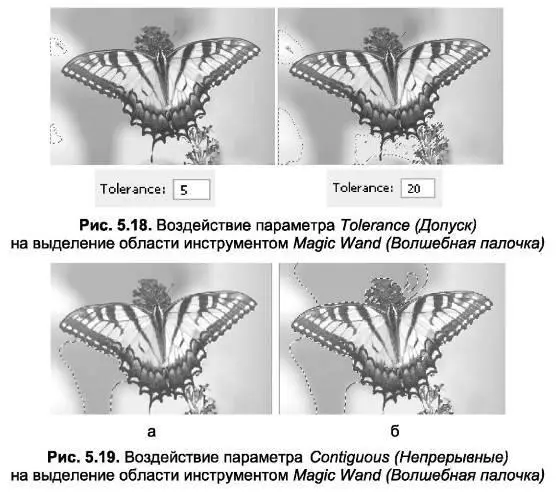
Команда Color Range (Цветовой Диапазон)
Команда Select (Выделение) \ Color Range (Цветовой диапазон) схожа с инструментом Magic Wand (Волшебная палочка), однако имеются некоторые отличия.
Одним из важных отличий команды является наличие диалогового окна, с возможностью предварительного просмотра и выполнения дополнительной настройки параметров для получения оптимального результата (рис. 5.20). Цветовой допуск, определяющий количество пикселей, подлежащих выделению, может плавно регулироваться при помощи движка Fuzziness (Нечеткость) в диалоговом окне, причем все изменения в нем отображаются сразу же (рис. 5.21).
Читать дальшеИнтервал:
Закладка: