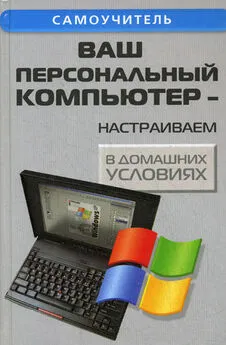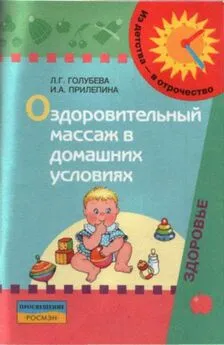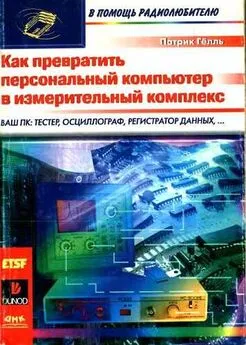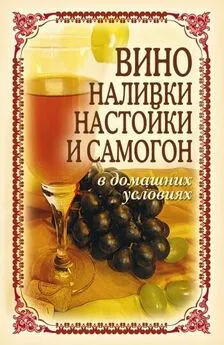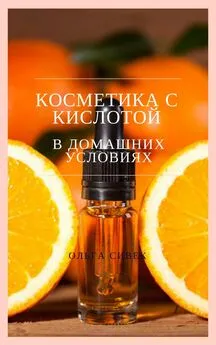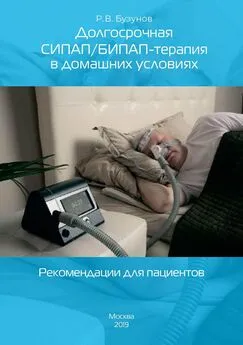Андрей Кашкаров - Ваш персональный компьютер: настраиваем в домашних условиях
- Название:Ваш персональный компьютер: настраиваем в домашних условиях
- Автор:
- Жанр:
- Издательство:Авторское
- Год:2012
- ISBN:978-5-222-14078-9
- Рейтинг:
- Избранное:Добавить в избранное
-
Отзывы:
-
Ваша оценка:
Андрей Кашкаров - Ваш персональный компьютер: настраиваем в домашних условиях краткое содержание
Что делать, если вы недавно купили компьютер или ваши знакомые преуспевают в работе, а вы «топчетесь на месте»? Ваш компьютер «тормозит» и крадет место на жестком диске не по дням, а по часам? Как защититься от Интернет – атак?
Все эти и многие другие практические рекомендации в доступной даже новичку форме изложены в книге. В приложениях приведены редкие справочные данные, полезные при замене комплектующих ПК и его периферийных устройств.
Книга для широкого круга читателей – пользователей персональных компьютеров, работающих в распространенных средах Windows и Linux.
Ваш персональный компьютер: настраиваем в домашних условиях - читать онлайн бесплатно ознакомительный отрывок
Интервал:
Закладка:
На вкладке Дополнительнов группе Загрузка и восстановлениенажмите кнопку Параметры.
В группе Загрузкаоперационной системы выберите в списке Операционная система, загружаемая по умолчаниюоперационную систему, которая должна запускаться при включении или перезагрузке компьютера.
Установите флажок Отображать список операционных систем, а затем выберите время (в секундах), в течение которого должен отображаться список на экране, до запуска операционной системы, используемой по умолчанию.
Управление количеством и порядком расположения операционных систем на компьютере осуществляется с помощью файла параметров загрузки (Boot.ini). Чтобы отредактировать этот файл вручную, нажмите кнопку Изменитьна вкладке Загрузка и восстановление.
Соблюдайте осторожность, внося изменения в файл параметров загрузки, так как неправильные действия приводят к невозможности нормального использования компьютера.
Есть еще такой немаловажный момент, как активация Windows. Если появляется запрос на активацию установки Windows XP, отложите активацию до тех пор, пока не будут завершены запланированные обновления, связанные с аппаратными средствами компьютера и соответствующими драйверами устройств. Иначе после внесения таких изменений может потребоваться повторная активация.
К закрепленным аппаратным средствам и драйверам относятся первые экземпляры таких устройств, как видеоустройства, сетевые устройства (включая модемы), SCSI – устройства, HDD, дисководы CD и DVD – дисков, а также системная память. USB – устройства и другие съемные устройства (камеры и принтеры) не оказывают влияния на активацию.
1.1. Работа в режиме совместимости
К сожалению, не все программы одинаково хорошо работают в операционных системах Windows различных версий.
В Windows ХР предусмотрены специальные меры для того, чтобы программы, написанные для операционных систем Windows 95, 98, 2000 и Windows Me, могли работать в Windows XP. В частности решается проблема неправильного определения некоторыми программами версии операционной системы, а также проблемы немного отличающегося механизма распределения памяти для разных версий Windows.
Для запуска программы, которая написана для предыдущей версии операционной системы, следует воспользоваться значком Запуск в режиме совместимости (Run in Compatibility Mode). Этот значок расположен на рабочем столе, и если дважды щелкнуть на этом значке, то появится первый диалог мастера запуска программ, встроенного в справочную систему Windows. Нажмите кнопку <���Далее> (Next), чтобы продолжить работу. Появится диалог мастера, в котором предлагается с помощью переключателя выбрать тип операционной системы, которую требует запускаемая программа. В нижней части диалога в поле ввода следует ввести путь и название программы. Для выбора можно воспользоваться кнопкой <���Обзор> (Browse). После выбора операционной системы и программы нажмите кнопку <���Далее> (Next), чтобы продолжить работу. Появится следующий диалог мастера, предназначенный для запуска программы.
Нажмите кнопку Выполнить программу(Run application), чтобы запустить выбранную ранее программу. На экране появится рабочее окно этой программы. Если все нормально работает, то переключитесь в окно мастера и нажмите кнопку Далее(Next).
Далее появится заключительный диалог мастера, предлагающий обновить ярлык для запуска программы. Если вы хотите всегда запускать эту программу в режиме совместимости, установите переключатель в верхнее положение. В противном случае, выберите другое положение переключателя. Нажмите кнопку <���Готово> (Finish), чтобы завершить работу мастера.
Windows XP имеет встроенный список проблем совместимости и пути их автоматического решения. Эта база будет пополняться, когда вы выполняете обновление Windows через Интернет.
Кроме работы с приложениями, программа Диспетчер задач(Task Manager) выполняет еще ряд функций по наблюдению за состоянием системы. Давайте рассмотрим эти функции.
Щелкните мышью на ярлычке Процессы(Processes), чтобы перейти на новую вкладку.
На данной вкладке в виде списка представлены все выполняющиеся в системе процессы. Процессом называется часть приложения, выполняющая определенные функции. То есть приложение может состоять из нескольких процессов, а может состоять только из одного процесса.
В списке указывается имя процесса, сколько процессорного времени и сколько оперативной памяти использует процесс. Щелкнув правой кнопкой мыши на каком-либо процессе, вы откроете вспомогательное меню. В этом меню вы можете выполнять различные действия над процессом, например, менять приоритет выполнения процесса.
В современных компьютерах одновременно выполняется много приложений и еще больше процессов. Одновременность эта кажущаяся, так как процессор в компьютере обычно один, а процессов много. Так как через определенные малые промежутки времени процессор переключается от одного процесса к другому, кажется, что программы работают одновременно.
Приоритет представляет собой общий показатель того, как часто это процесс будет получать в свое распоряжение ресурсы компьютера, и, следовательно, как быстро будет работать.
Подняв приоритет процессу, вы можете ускорить его работу, а опустив приоритет – наоборот, замедлить его работу.
Внимание, совет!
С помощью кнопки Завершить(End Process) можно завершить работу выбранного процесса, однако я не рекомендую это делать, так как вы можете случайно завершить процесс, жизненно необходимый для нормального функционирования Windows XP.
Кроме того, установив флажок в нижней части диалога, вы можете наблюдать состояние не только своих процессов, но и процессов других пользователей, если они работают в системе.
Щелкните мышью на ярлычке Производительность(Performance), чтобы перейти на другую вкладку.
На данной вкладке нет элементов управления, и она является информационной. С помощью измерителей в левой части диалога вы можете наблюдать за использованием времени процессора и оперативной памяти.
В правой части диалога, в виде графика, рисуется журнал использования измеряемых параметров за прошедшее время. В нижней части этой вкладки отображается статистическая информация: количество процессов, количество памяти, используемое системой и приложениями и так далее.
Щелкните мышью на ярлычке Сеть(Network), чтобы перейти на еще одну вкладку диспетчера задач. Это также информационная вкладка, показывающая использование сетевых возможностей компьютера. В виде графика рисуется история загрузки сети, а в нижней части вкладки отображается количество байт информации – переданных и принятых по сети.
Читать дальшеИнтервал:
Закладка: