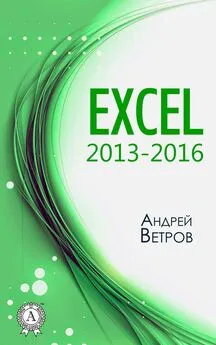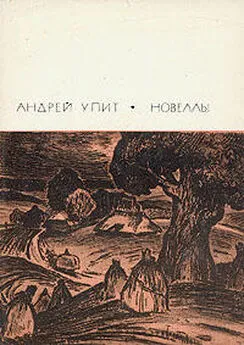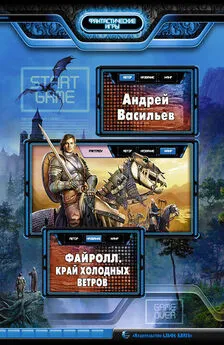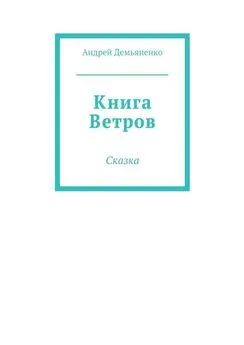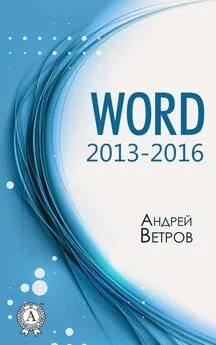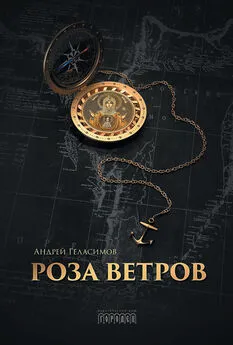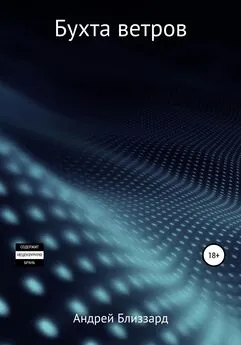Андрей Ветров - Excel 2013—2016
- Название:Excel 2013—2016
- Автор:
- Жанр:
- Издательство:Литагент Стрельбицький
- Год:2017
- Город:Киев
- ISBN:нет данных
- Рейтинг:
- Избранное:Добавить в избранное
-
Отзывы:
-
Ваша оценка:
Андрей Ветров - Excel 2013—2016 краткое содержание
Excel 2013—2016 - читать онлайн бесплатно ознакомительный отрывок
Интервал:
Закладка:
Предположим на рабочем столе или в какой-то другой папке уже есть документ, создаваемый в Excel.
Двойной щелчок имени документа одновременно запустит Excel и откроет этот документ.
Это наиболее ходовой и удобный способ запуска Excel, но он применим, только если в наличии имеется хотя бы один документ Excel.
То, что вы увидите на экране, называется рабочим окном Excel, иногда используют слово Интерфейс . В этом окне поселилось множество прямоугольных ячеек. В самом верху – Строка заголовка с именем документа. По умолчанию Excel задаст имя Книга 1. Под строкой заголовка – строка, начинающаяся словом Файл. В прежних версиях Excel эту строку называли Строкой главного командного меню. Теперь этот объект называют Лентой вкладок и команд.
«Много ль толку в этом, когда канаву стали звать кюветом». В данной замене названия может быть и немного толку, но какой-то толк по-видимому есть. Но об этом в следующем разделе.
Лента вкладок и команд
Лента находится сразу под Строкой заголовка . Она не отделяется цветом или линией от Строки заголовка .
В Excel вкладка Главная открыта по умолчанию. Щелкните какую-либо другую вкладку, к примеру, вкладку Данные . Вы видите внушительный набор команд. Вот эта структура вместе со строкой заголовков вкладок ( Файл, Главная, Вставка…) и есть Лента вкладок и команд . Строкой данную структуру уже никак не назовешь. В дальнейшем эту структуру будем называть одним словом Лента.
Каждая лента состоит из тематических групп команд.
Группа отделена от соседней вертикальной линией. Внизу, под геометрическим центром группы надпись, которую следует воспринимать как название группы.
Договоримся по умолчанию иметь в виду главную вкладку.
Это правило относится только к однострочным инструкциям, набранным полужирным начертанием. Для того, чтобы указать «координату» какой-то команды, необходимо указать имя вкладки и имя группы. Если группа (а значит и команда) относятся к главной вкладки, её имя не указывается. С другой стороны, если называется имя группы, имя команды, но не называется имя вкладки, значит группа находится на главной вкладке.
При повторной ссылке в рамках раздела, имя вкладки не называется.
Предположим в первой в разделе однострочной инструкции, набранной полужирным начертанием, была ссылка на вкладку Вставка . Тогда во всех нижеследующих инструкциях в пределах текущего раздела, подразумевается ссылка на эту вкладку. То есть если называется имя группы, то заведомо считается, что эта группа находится на вкладке Вставка .
Таким образом, если в первой однострочной инструкции, набранной полужирным начертанием, нет ссылки на вкладку, значит названные команды принадлежат главной вкладке.
Если во второй, третьей… однострочной инструкции нет ссылки на вкладку, значит названные группы и команды принадлежат вкладке, упомянутой в первой однострочной инструкции.
Если в первой однострочной инструкции упомянута вкладка (понятно, что это не главная вкладка), а команды одной из последующих инструкций принадлежат главной вкладке, её имя необходимо указать.
Приблизительно, в половине групп в правом нижнем углу имеется стрелочка, направленная вниз и вправо. Щелчок этой стрелочки открывает диалоговое окно, название которого совпадает с названием группы.
Если, к примеру, в области группы Шрифт главной вкладки вы щёлкните эту стрелочку, то откроется диалоговое окно с именем Шрифт .
Панель быстрого доступа
Она находится на уровне строки заголовка между заголовком и кнопкой Отменить. Там размещаются кнопки наиболее востребованных команд и инструментов. Пройдитесь указателем, прочитайте подсказки.
Существование такой панели очень даже оправдано. В строке, которая раньше называлась строкой главного командного меню восемь заголовков различных вкладок. Эта строка начинается словом Файл . Каждой вкладке соответствует своя лента команд.
Щелкните какую-либо вкладку и посмотрите, как много этих команд. А ведь нужно еще помножить на восемь. Найти конкретную команду в этом стоге очень трудно.
Но вы можете добавить в панель быстрого доступа команду, к услугам которой периодически прибегаете. Как видите, я не сказал «очень часто». Если вы очень часто используете команду, вы хорошо знаете где её найти. В этом случае эта панель вам не сильно поможет. Ну может быть только в том случае, если команда глубоко «зарыта». Если такую команду поместить на панель быстрого доступа, отпадет необходимость периодически её «откапывать».
Щелкните правой кнопкой мыши кнопку команды.
После щелчка появится выпадающий список, с набором опций. В общем случае, списки, появляющиеся при щелчке правой кнопкой мыши, называют контекстным (целевым) меню. Но данный список, как-то не очень тянет на подобное меню. Поэтому его следует назвать просто списком.
В списке выберите Добавить на панель быстрого доступа Значок, изображенный на кнопке появится в самом верху экрана, левее заголовка.
Щелкните правой кнопкой мыши, к примеру кнопку Полужирный или Курсив на главной вкладке.
Строка формул
Под лентой находится строка формул. Это светлая полоса, на левом краю которой имеется окошко с индексированной буквой f x.
В этой строке отображается содержимое активной ячейки. Когда ячейки маленькие, редактировать содержимое ячейки удобно в строке формул. Для этого нужно щелчком мыши установить мигающий курсор в нужное место записи в строке формул.
Курсор в ячейке – формула в строке формул, результат в ячейке.
Если ячейка содержит формулу, то сама формула будет отображаться в строке формул. Поэтому эту строку и называют строкой формул. В самой же ячейке будет содержаться результат вычисления по формуле.
Приведенная выше однострочная инструкция, набранная полужирным начертанием, справедлива для активной ячейки, то есть для ячейки, в которой установлен табличный курсор.
Как уменьшить, увеличить, свернуть окно
Пощелкайте значки в правом верхнем углу.
Обратите внимание на правый верхний угол рабочего окна Excel. Наведите указатель на черточку. После этого выделится прямоугольничек (почти квадратик) с черточкой в середине. Щелкните левой кнопкой мыши. Окно слетит вниз, по пути многократно уменьшаясь. Этот процесс называется свертыванием окна. Если же вы щелкните значок с буквой X внизу, рабочее окно Excel развернётся.
Теперь наведите указатель мыши на два частично перекрывающиеся квадратика, что чуть правее кнопки с черточкой, и щелкните. Все это хозяйство по-прежнему находится в правом верхнем углу рабочего окна программы. Окно уменьшится. Оно уже не будет заполнять собой весь экран. Эта операция называется Минимизацией окна. Обратная операция выводит окно в полноэкранный режим.
Читать дальшеИнтервал:
Закладка: