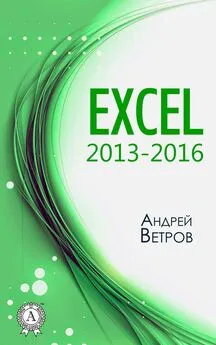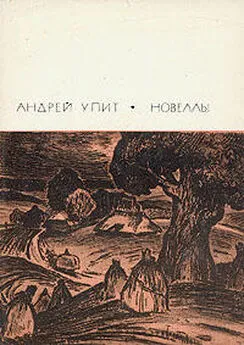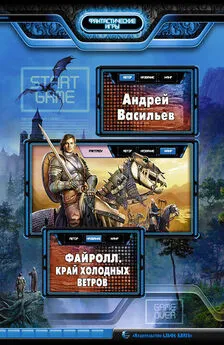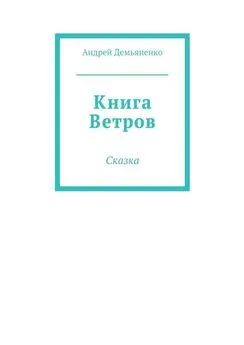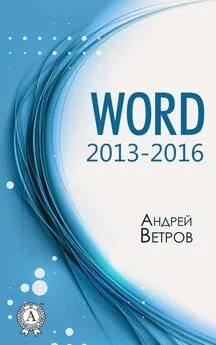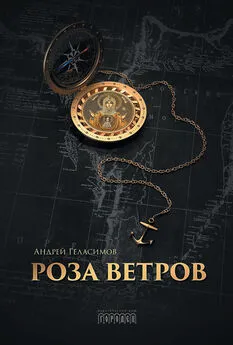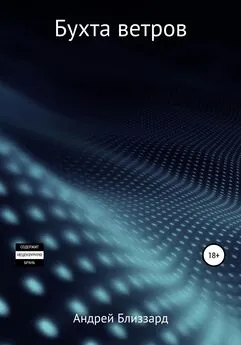Андрей Ветров - Excel 2013—2016
- Название:Excel 2013—2016
- Автор:
- Жанр:
- Издательство:Литагент Стрельбицький
- Год:2017
- Город:Киев
- ISBN:нет данных
- Рейтинг:
- Избранное:Добавить в избранное
-
Отзывы:
-
Ваша оценка:
Андрей Ветров - Excel 2013—2016 краткое содержание
Excel 2013—2016 - читать онлайн бесплатно ознакомительный отрывок
Интервал:
Закладка:
Стороны минимизированного окна можно перетаскивать мышью, то увеличивая, то уменьшая площадь окна.
Наведите указатель на край. Указатель примет вид двойной стрелки.
Подергайте указатель мыши у края окна. Добейтесь, чтобы он принял вид двунаправленной стрелки. Нажмите левую кнопку и тащите.
Режим минимизации удобен при одновременной работе с окнами двух различных программ, или различных документов. Предположим в вашем распоряжении электронная версия этой книги. Когда вы читаете эту книгу, у вас открыто окно Word. Но на экране должно быть и рабочее окно Excel. Каждое из них занимает не весь экран.
Такая же ситуация и у меня, сейчас, когда я пишу эту книгу. Синяя вордовская полоса находится чуть ниже зеленой экселовской. Предположим окно Word находится поверх окна Excel. При таком расположении работать можно только в окне Word. Но стоит щелкнуть зеленый краюшек, и окна меняются местами. Теперь можно работать в окне Excel.
Поместите указатель в строку заголовка, нажмите левую, и тащите.
Эта операция позволяет перетаскивать минимизированные окна. Добейтесь того, чтобы одно окно было расположено выше другого, а втрое окно, чуть правее первого. Тогда в любом случае будет выглядывать либо верх одного окна, либо правый край другого окна.
Щелкая выглядывающие участки, поочередно открываете окна.
Не случайно выбран вид значка, который вы щелкнули, чтобы перевести окно в такой вот режим. Этот значок напоминает два, частично перекрывающихся окна.
В частично развернутом окне в правом верхнем углу, чуть правее черточки, теперь окажется одиночный квадратик, но побольше. Если щелкнуть его, окно развернется во весь экран.
Как выйти из Excel
Я ведь заранее не знаю, на сколько хватит вашего терпения. Предположим худший вариант – вы только-только запустили программу и тут же пожелали выйти из нее.
На правом краю окна программы имеются четыре значка. Заканчивается эта группа значком с перекрестием. Щелкнув последний – вы поставите крест на рабочем окне программы.
Чтобы закрыть Excel щелкните квадратик с перекрестием.
Есть еще пара способов выйти из программы.
Щелкните правой кнопкой в строке заголовка и выберите Закрыть.
После щелчка правой кнопкой в строке заголовка, появится выпадающий список. В нем вы и увидите опцию Закрыть .
Щелкните правой значок программы внизу, затем левой Закрыть.
После щелчка правой кнопкой значка программы (с буквой Х) в строке задач, как и в предыдущем случае появится список опций. В этом списке и следует выбрать опцию Закрыть .
Если в момент, предшествующий желанию закрыть Excel, ваши руки далеки от мышки, скажем, распростерты над клавиатурой, тогда вам самый раз для выхода из Excel воспользоваться комбинацией клавиш.
Нажмите , чтобы закрыть и документ и Excel.
Удерживая нажатой клавишу , нажмите клавишу < F4>. Прежде, чем выпустить вас на свободу, специально обученный «швейцар» госпожи Excel спросит, желаете ли вы сохранить внесенные в документ изменения. И, увы, вам не удастся отмахнуться от ответа и надменно пройти мимо. Либо Сохранять , либо Не сохранять . Стоит обратить внимание на то, что
комбинация клавиш закрывает любые окна.
Эта комбинация является высокоскоростным способом закрытия всех открытых окон, в том числе и выключения компьютера.
Табличный курсор. Указатель мыши. Мигающий курсор
Теперь вы знаете, как открывать и закрывать программу Excel. Предположим, вы ее открыли.
И так вы в святая святых, во владениях ее величества Excel. Знайте, что это «величество» готово служить вам преданнее самого послушного слуги.
Теперь вы видите на экране таблицу. Вверху таблица ограничена строчкой с латинскими буквами, а слева столбиком с цифрами.
Светлая полоска над строчкой с латинскими буквами называется Строкой формул.
В окошке на левом краю Строки формул стоит буква и цифра. Ячейка в левом верхнем углу таблицы обрамлена жирной рамкой. Найдите на клавиатуре четыре кнопки со стрелочками и понажимайте. Видите, жирная рамка начала перемещаться.
Жирная рамка называется табличным курсором.
Не путайте с указателем мыши. По мере перемещения табличного курсора надпись в окошке на левом краю Строки формул изменяется.
Ячейка, в которую установлен табличный курсор, называется текущей.
Текущая ячейка активна. Таким образом, устанавливая в ячейку табличный курсор, вы ее активизируете. Одна из ячеек таблицы всегда активна. Чтобы сделать активной какую-то другую ячейку, необходимо щелчком мыши переместить в неё табличный курсор. Если вы собрались не далеко, а ваши руки над клавиатурой, то табличный курсор удобно перемещать клавишами со стрелками. Именно поэтому эти клавиши называются клавишами управления курсором.
Выделить ячейку и установить в ней табличный курсор – это одно и тоже. А еще эту операцию называют «встать в ячейку». Я помню, как только начал изучать Excel, пытался выделить ячейку, в которой уже установлен курсор, левой кнопкой мыши. Нажимаю левую кнопку и пытаюсь протащить указатель мыши от левого верхнего угла ячейки к правому нижнему. То есть так, как это делается в Word. Делаю ряд попыток и с недоумением терзаю себя вопросом – почему не получается?
«Только дураки учатся на своих ошибках. Я предпочитаю учиться на ошибках других» Это слова немецкого канцлера, времен первой мировой войны, Бисмарка. Предоставляю вам возможность быть умницей, и поучиться на моих ошибках.
Если вы теперь нажмете на любую клавишу с цифрой или буквой, значение тут же отобразится в текущей ячейке. Редактировать информацию можно только в текущей ячейке. То есть редактировать в другой ячейке нельзя.
Буква и цифра в строке формул – координата текущей ячейки.
Иногда координату ячейки называют адресом. На границах таблицы координаты текущей ячейки выделены. То есть выделенным является заголовок столбца и номер строки, на пересечении которых находится активная (текущая) ячейка. Фон выделенных элементов будет более темным.
Указатель мыши в зоне ячеек – толстый белый крест.
Если вы установите этот крест в какой-то ячейке и щелкните левой кнопкой, в этой ячейке окажется табличный курсор. Ячейка становится активной (текущей).
Двойной щелчок в любой ячейке установит мигающий курсор.
В данном случае не имеет значения, активизирована ячейка или нет, стоит в ней табличный курсор, или его там нет.
После двойного щелчка в ячейке установится текстовый курсор: вертикальный мигающий отрезок. Мигающий курсор позволяет осуществлять редактирование содержимого ячейки. Его можно перемещать влево и в право с помощь клавиш со стрелками, он позволяет удалять символы клавишами удаления, слева от него появляются символы, вводимые с клавиатуры.
Читать дальшеИнтервал:
Закладка: