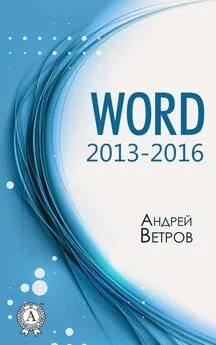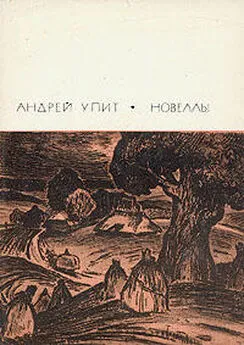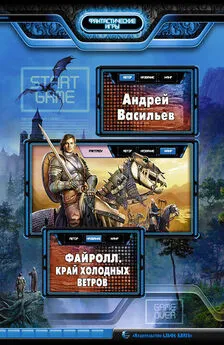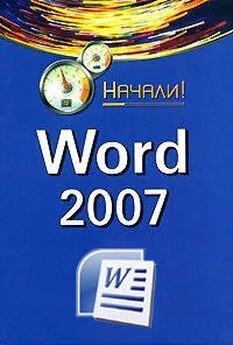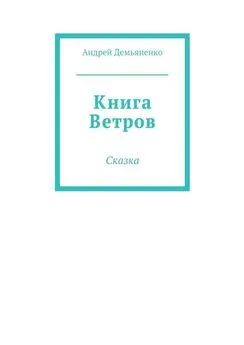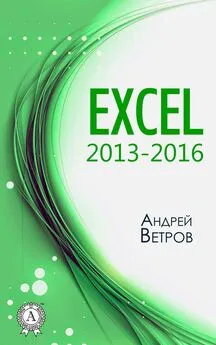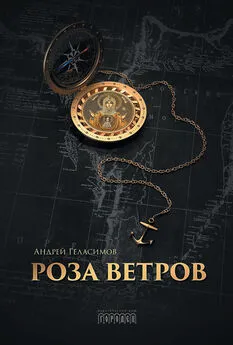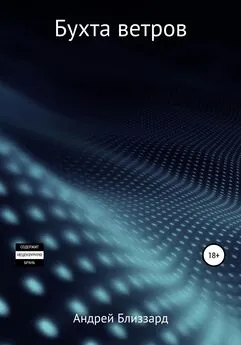Андрей Ветров - Word 2013—2016
- Название:Word 2013—2016
- Автор:
- Жанр:
- Издательство:Литагент Стрельбицький
- Год:2017
- Город:Киев
- ISBN:нет данных
- Рейтинг:
- Избранное:Добавить в избранное
-
Отзывы:
-
Ваша оценка:
Андрей Ветров - Word 2013—2016 краткое содержание
Word 2013—2016 - читать онлайн бесплатно ознакомительный отрывок
Интервал:
Закладка:
Совет № 2.
Если однострочные инструкция не вносит полную ясность, прочитайте нижеследующий абзац.
В период обучения компьютерным премудростям я приобрёл семь книг, прилежно их изучил. На своей практике убедился, что существует единственный способ основательно изучить компьютер:
в одной руке книжка, в другой – мышка.
Читать эту книгу без включённого компьютера – бесполезно.
Для чего нужен текстовый редактор
В прежние времена книги, брошюры, статьи, отчеты, и многое многое другое делалось по следующей схеме.
Вначале писался черновик. Потом этот черновик необходимо было переписать набело. В самом удачном случае это удавалось сделать с первого раза. Но чаще всего приходилось переписывать несколько раз.
Хотя имели место редчайшие исключения. Писатель фантаст Айзек Азимов во второй половине своей творческой жизни писал свои книги сразу набело. Но это, пожалуй, единственный в истории случай.
И когда эта утомительная работа по переписыванию проделана, появляется то, что называется Рукописью .
Затем рукопись относили машинистке. В прежние времена я много денег оставил машинисткам, которые мои рукописи превращали в печатный текст.
Но не всегда все заканчивалось на этом. Когда относишь рукопись машинистке, тебе кажется, что все сделано идеально. Но, когда потом, через некоторое время перечитываешь, то, что уже отпечатано, обнаруживаешь настоятельную необходимость внести изменения.
Начинаешь чёркать напечатанное, делать вручную записи между печатными строками. И снова все это несешь к машинистке на перепечатывание. Платишь еще раз.
Текстовый редактор избавляет от этой рутинной работы.
Чтобы внести исправления, не нужно переписывать весь документ, целые страницы. Просто удаляешь одно слово или несколько слов, одно предложение или несколько предложений, и вместо удаленного набираешь новые варианты.
Можно просто добавить слово или несколько слов, предложение или несколько предложений.
Можно слова, предложения, или даже целые разделы поменять местами, перенести в другое место. Многократно снижаются усилия по контролю орфографии и грамматики.
Благодаря текстовому редактору производительность труда при создании текстовых документов возросла во много раз.
Запуск текстового редактора Word
На вашем рабочем столе наверняка есть ярлычок в виде квадратика со стрелочкой и буквой W. Под ярлычком надпись Word 201… Отыскали? Двойной щелчок значка запустит редактор Word. Появится окно, с набором макетов. В этом окне следует щелкнуть макет (а по сути дела – большую кнопку) Новый документ .
Это, конечно же, не единственный способ запуска редактора. В нижнем левом углу экрана есть кнопка Пуск . Щелкните ее.
Щелкнуть объект – значит навести на него указатель мыши, а затем нажать и отпустить левую кнопку мыши.
В меню Пуск выберите значок со словом Все программы , то есть просто наведите на него указатель мыши, щелкать не надо. Откроется список программ. Найдите в нем опцию Word l 201… Щелкните её.
Если вы уже открывали какую-то программу, то ее значок будет в приоритетном списке окна Пуск . То есть в этом случае наводить указатель мыши на опцию Все программы не нужно.
Предположим на рабочем столе или в какой-то другой папке уже есть документ, создаваемый в Word.
Двойной щелчок имени документа одновременно запустит Word и откроет этот документ.
Это наиболее ходовой и удобный способ запуска текстового редактора Word, но он применим, только если в наличии имеется хотя бы один документ Word.
Итак, рабочее окно редактора открыто. Что вы видите?
В самом верху – Строка заголовка с именем документа. По умолчанию Word задаст имя Документ 1 . Под строкой заголовка – строка, начинающаяся словом Файл. В прежних версиях Word эту строку называли Строкой главного командного меню. Теперь этот объект называют Лентой вкладок и команд.
«Много ль толку в этом, когда канаву стали звать кюветом». В данной замене названия может быть и немного толку, но какой-то толк по-видимому есть. Но об этом в следующем разделе.
Внизу окна Строка состояния и Панель задач . Первая – начинается с номера страницы, вторая – с кнопки Пуск .
Лента вкладок и команд
Лента находится сразу под Строкой заголовка . Она не отделяется цветом или линией от Строки заголовка .
В Excel вкладка Главная открыта по умолчанию. Щелкните какую-либо другую вкладку, к примеру, вкладку Данные . Вы видите внушительный набор команд. Вот эта структура вместе со строкой заголовков вкладок ( Файл, Главная, Вставка…) и есть Лента вкладок и команд . Строкой данную структуру уже никак не назовешь. В дальнейшем эту структуру будем называть одним словом Лента.
Каждая лента состоит из тематических групп команд.
Группа отделена от соседней вертикальной линией. Внизу, под геометрическим центром группы надпись, которую следует воспринимать как название группы.
Договоримся по умолчанию иметь ввиду главную вкладку.
Это правило относится только к однострочным инструкциям, набранным полужирным начертанием. Для того, чтобы указать «координату» какой-то команды, необходимо указать имя вкладки и имя группы. Если группа (а значит и команда) относятся к главной вкладки, её имя не указывается. С другой стороны, если называется имя группы, имя команды, но не называется имя вкладки, значит группа находится на главной вкладке.
При повторной ссылке в рамках раздела, имя вкладки не называется.
Предположим в первой в разделе однострочной инструкции, набранной полужирным начертанием, была ссылка на вкладку Вставка . Тогда во всех нижеследующих инструкциях в пределах текущего раздела, подразумевается ссылка на эту вкладку. То есть если называется имя группы, то заведомо считается, что эта группа находится на вкладке Вставка .
Таким образом, если в первой однострочной инструкции, набранной полужирным начертанием, нет ссылки на вкладку, значит названные команды принадлежат главной вкладке.
Если во второй, третьей… однострочной инструкции нет ссылки на вкладку, значит названные группы и команды принадлежат вкладке, упомянутой в первой однострочной инструкции.
Если в первой однострочной инструкции упомянута вкладка (понятно, что это не главная вкладка), а команды одной из последующих инструкций принадлежат главной вкладке, её имя необходимо указать.
Приблизительно, в половине групп в правом нижнем углу имеется стрелочка, направленная вниз и вправо. Щелчок этой стрелочки открывает диалоговое окно, название которого совпадает с названием группы.
Читать дальшеИнтервал:
Закладка: