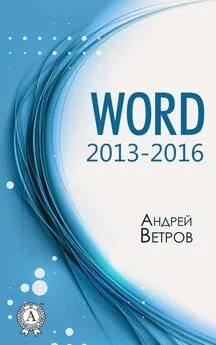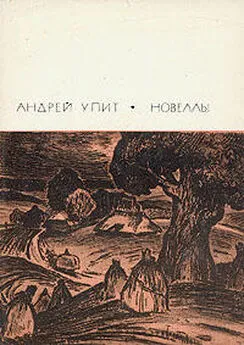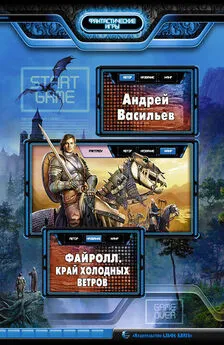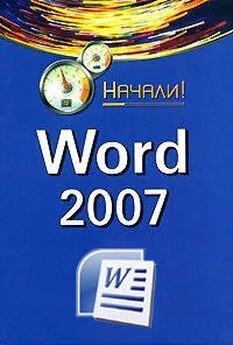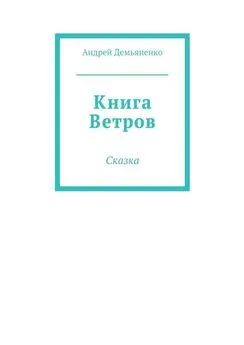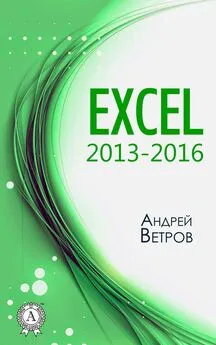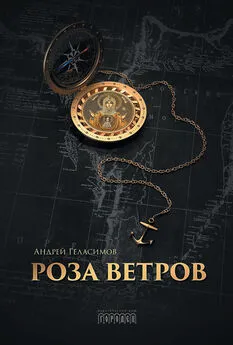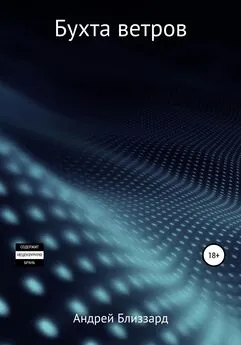Андрей Ветров - Word 2013—2016
- Название:Word 2013—2016
- Автор:
- Жанр:
- Издательство:Литагент Стрельбицький
- Год:2017
- Город:Киев
- ISBN:нет данных
- Рейтинг:
- Избранное:Добавить в избранное
-
Отзывы:
-
Ваша оценка:
Андрей Ветров - Word 2013—2016 краткое содержание
Word 2013—2016 - читать онлайн бесплатно ознакомительный отрывок
Интервал:
Закладка:
Если, к примеру, в области группы Шрифт главной вкладки вы щёлкните эту стрелочку, то откроется диалоговое окно с именем Шрифт .
Вам обязательно понадобится «рыба»
Откройте любой документ либо создайте простейший документ, который мы используем как «болванку», для опробования действия инструкций этой книги.
Несколько преждевременно, но вынужден оснастить инструкцией, что для создания нового документа необходимо щелкнуть кнопку Файл , и в списке выбрать Создать . В появившемся большом окне щелкните макет Новый документ. Он находится в левом верхнем углу.
Когда мне нужно быстро создать псевдодокумент, предназначенный лишь для истязания его теми или иными средствами редактора, я просто вставляю в новый пустой документ большой фрагмент, скопированный из старого документа.
Если в вашем распоряжении нет документа, из которого можно скопировать текст, наберите с клавиатуры один небольшой абзац. Можете даже не набирать слова. Просто бессмысленно шлёпайте по клавишам, иногда нажимая клавишу <���пробел>. Получится некий аналог текста, сплошь подчеркнутого красными линиями.
Пока вы не научились сохранять и открывать документы, вам придется время от времени проделывать эту, в общем-то несложную работу.
Экран никак не реагирует…
Если экран никак не реагирует на ваши команды, щелкните.
Такое иногда случается и в Word, и в Excel. По каким-то причинам экран оказался не активным. Это может быть, к примеру, когда курсор задействован в каком-то списке или меню на ленте. Щелчок на территории экрана активизирует окно документа.
Панель быстрого доступа
Она находится на уровне строки заголовка между заголовком и кнопкой Отменить. Там размещаются кнопки наиболее востребованных команд и инструментов. Пройдитесь указателем, прочитайте подсказки.
Существование такой панели очень даже оправдано. В строке, которая раньше называлась строкой главного командного меню восемь заголовков различных вкладок. Эта строка начинается словом Файл . Каждой вкладке соответствует своя лента команд.
Щелкните какую-либо вкладку и посмотрите, как много этих команд. А ведь нужно еще помножить на восемь. Найти конкретную команду в этом стоге очень трудно.
Но вы можете добавить в панель быстрого доступа команду, к услугам которой периодически прибегаете. Как видите, я не сказал «очень часто». Если вы очень часто используете команду, вы хорошо знаете где её найти. В этом случае эта панель вам не сильно поможет. Ну может быть только в том случае, если команда глубоко «зарыта». Если такую команду поместить на панель быстрого доступа, отпадет необходимость периодически её «откапывать».
Щелкните правой кнопкой мыши кнопку команды.
После щелчка появится выпадающий список, с набором опций. В общем случае, списки, появляющиеся при щелчке правой кнопкой мыши, называют контекстным (целевым) меню. Но данный список, как-то не очень тянет на подобное меню. Поэтому его следует назвать просто списком.
В списке выберите Добавить на панель быстрого доступа.
Значок, изображенный на кнопке появится в самом верху экрана, левее заголовка.
Щелкните правой кнопкой мыши, к примеру кнопку Полужирный или Курсив в главной вкладке.
Как уменьшить, увеличить, свернуть окно
Пощелкайте значки в правом верхнем углу.
Обратите внимание на правый верхний угол рабочего окна Word. Наведите указатель на черточку. После этого выделится прямоугольничек (почти квадратик) с черточкой в середине. Щелкните левой кнопкой мыши. Окно слетит вниз, по пути многократно уменьшаясь. Этот процесс называется свертыванием окна. Если же вы щелкните значок с буквой W внизу, рабочее окно Word развернётся.
Теперь наведите указатель мыши на два квадратика, что чуть правее кнопки с черточкой, и щелкните. Все это хозяйство по-прежнему находится в правом верхнем углу рабочего окна программы. Окно уменьшится. Оно уже не будет заполнять собой весь экран. Эта операция называется Минимизацией окна. Обратная операция называется вывод окна в полноэкранный режим.
Стороны минимизированного окна можно перетаскивать мышью, то увеличивая, то уменьшая площадь окна.
Наведите указатель на край. Указатель примет вид двойной стрелки.
Подергайте указатель мыши у края окна. Добейтесь, чтобы он принял вид двунаправленной стрелки. Нажмите левую кнопку и тащите.
Режим минимизации удобен при одновременной работе с окнами двух различных программ. Предположим в вашем распоряжении электронная версия этой книги. Когда вы читаете эту книгу, у вас открыто окно Word, со страницей этой книги. Но на экране должно быть окно Word, со страницей документа Рыба . Каждое из них занимает не весь экран.
Поместите указатель в строку заголовка, нажмите левую, и тащите.
Эта операция позволяет перетаскивать минимизированные окна. Добейтесь того, чтобы одно окно было расположено выше другого, а втрое окно, чуть правее первого. Тогда в любом случае будет выглядывать либо верх одного окна, либо правый край другого окна.
Щелкая выглядывающие участки, поочередно открываете окна.
Не случайно выбран вид значка, который вы щелкнули, чтобы перевести окно в такой вот режим. Этот значок напоминает два, частично перекрывающихся окна.
В частично развернутом окне в правом верхнем углу, чуть правее черточки, теперь окажется одиночный квадратик, но побольше. Если щелкнуть его, окно развернется во весь экран.
Как выйти из Word
Я ведь заранее не знаю, на сколько хватит ваше терпение и трудолюбия. Предположим худший вариант – вы только-только запустили редактор и тут же пожелали выйти из нее.
В правом верхнем углу окна Word имеются четыре значка. Заканчивается этот ряд значком с перекрестием. Щелкнув последний – вы поставите крест на рабочем окне редактора Word.
Чтобы закрыть Word щелкните квадратик с перекрестием.
Есть еще пара способов выйти из программы.
Щелкните правой в строке заголовка и выберите Закрыть.
После щелчка правой в строке заголовка, появится выпадающий список. В нем вы и увидите опцию Закрыть .
Щелкните правой значок программы внизу, затем левой Закрыть.
После щелчка правой, как и в предыдущем случае появится список опций. В этом списке и следует выбрать опцию Закрыть .
Если в момент, предшествующий желанию закрыть Word ваши руки далеки от мышки, скажем, распростерты над клавиатурой, тогда вам самый раз для выхода из Word воспользоваться комбинацией клавиш.
Читать дальшеИнтервал:
Закладка: