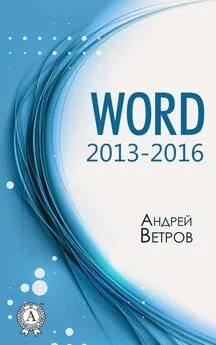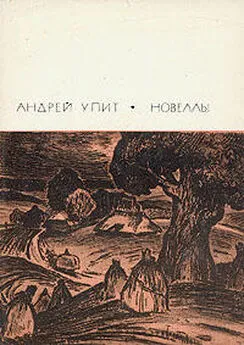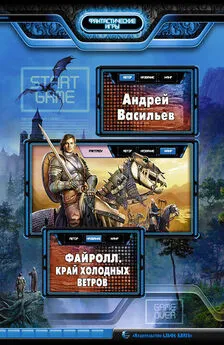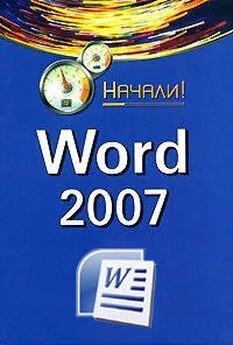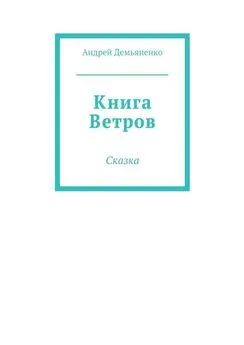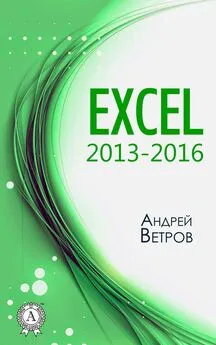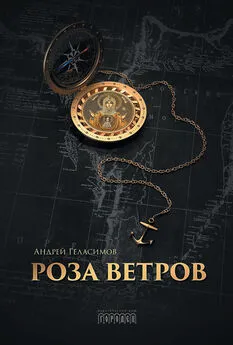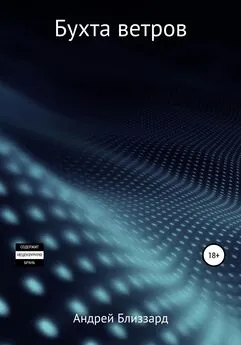Андрей Ветров - Word 2013—2016
- Название:Word 2013—2016
- Автор:
- Жанр:
- Издательство:Литагент Стрельбицький
- Год:2017
- Город:Киев
- ISBN:нет данных
- Рейтинг:
- Избранное:Добавить в избранное
-
Отзывы:
-
Ваша оценка:
Андрей Ветров - Word 2013—2016 краткое содержание
Word 2013—2016 - читать онлайн бесплатно ознакомительный отрывок
Интервал:
Закладка:
Откройте вкладку Вид . В группе команд Показать (вторая слева) щелкните кнопку Область навигации . На левом краю экрана появится окно Навигация с поисковым полем. Для того, чтобы убрать окно, щелкните перекрестие в правом верхнем углу области навигации.
Устранение области навигация в режиме Разметки страниц мало что дает. Места на экране становится больше, но это место остается невостребованным. Совсем другое дело, если вы просматриваете документ в режиме чтения.
В режиме чтения при масштабе 100 %, после отключения области навигации начинают отображаться две страницы текста.
Если включен режим чтения (для этого нужно нажать кнопку внизу справа в строке состояния), и с помощью бегунка (там же) установлен минимальный масштаб (100 %), то при отключении области навигации, начинают отображаться две страницы. Почти весь экран предоставлен для отображения текста. Чтение становится очень удобным.
Три режима Области навигации: Заголовки, Страницы, Результаты.
Под поисковым полем вы видите эти три опции. Чтобы включить режим, нужно щелкнуть соответствующую опцию.
В режиме Заголовки в области навигации будут отображаться заголовки глав и разделов, если они набраны с использованием стилей встроенных заголовков.
Окно Навигация так же позволяет перемещаться по документу. Это окно мне очень помогает, сейчас, когда я редактирую текст этой книги. И вам оно очень поможет, если вы приобрели эту книгу в электронной версии в виде Wordовского документа.
Нажмите , либо щелкните в поисковом окошке.
После этого в поисковом поле следует набрать поисковое слово, или короткую фразу. И не нужно больше никаких команд. Найденное в тексте и в окне навигации подсветится. Word прокрутит текст, и вы сможете прочитать то, что ищите.
Если таких мест в тексте несколько, вашему вниманию будет предоставлен результат, встречающийся первым в тексте. Если хотите просмотреть другие результаты, воспользуйтесь полосой прокрутки окна Навигация .
Щелкните в окне Навигация подсвеченную строчку.
После щелчка, документ прокрутится, и вы сможете прочитать текст, содержание которого соответствует поисковому запросу.
Если выбрана опция Заголовки , в поисковом окне будет отображается оглавление документа, в частности, книги. В отличии от обычного оглавления, это будет всегда под рукой. Вы всегда будете видеть, где находитесь. К тому же это окно, опять же в отличие от стандартного оглавления, сразу отображает изменения. Чтобы в стандартном оглавлении отразились изменения, его следует удалить и составить заново. А это займет время.
Щелкните стрелочку в поисковом поле окна Навигация.
Появится выпадающий список, из которого станет понятно, что можно еще отыскивать рисунки, таблицы, формулы, сноски, примечания.
С помощью полосы прокрутки области навигации (не документа) вы можете быстро переместиться в другое место документа. Вначале вы переместитесь в другое место в пределах окна Навигация . Но если вы в этом окне щелкните какую-то опцию, вы окажетесь в новом месте документа.
Если вы собираетесь только просмотреть, не прикасайтесь к мыши.
Окно Навигация доставило вас в нужное место документа. Но вы заранее знаете, что редактировать ничего не собираетесь. Вам нужно только прочитать. После прочтения следует вернуться в то место документа, из которого вы ушли.
Раньше я поступал так: набирал три семерки в том месте, из которого собрался уйти с помощью окна Навигация . Ну а затем с помощью этого же окна возвращался, набрав в поисковом поле три семерки. Довольно удобный и быстрый способ вернуться назад. Но позже я узнал, что есть еще более удобный способ.
Прочитав найденное, щелкните перекрестие в поисковом поле.
Перекрестие находится на правом краю поискового поля окна Навигация . Вы мгновенно окажитесь там, откуда ушли.
Щелчок стрелочки под поисковым полем переместит к следующ…
Если получено несколько результатов по поисковому запросу, под поисковым полем появится стрелочка. Щелкая её, вы будете переходить к следующему результату.
При этом тот результат, к которому вы перешли, щелкнув стрелочку, будет выделен. То есть его фон станет более темным, в сравнении с фоном остальных результатов.
Глава 2. Создание и открытие документов в Word
С некоторыми вопросами, раскрываемыми в этой главе, вы уже вкратце познакомились, изучая разделы вводной главы книги. Здесь произойдет более полное и основательное изучение соответствующего материала.
Как создать новый документ
Когда вы запускаете Word, редактор предоставляет вам возможность получить в распоряжение неисписанные страницы нового документа. в нем сразу же можно набирать текст.
Создать новый документ можно, не закрывая старый. Напомню, что если у вас открыт документ, созданный в Word, то будет открыто и рабочее окно редактора с лентой вкладок и команд.
Выберите Файл – Создать.
Кнопка Файл находится на левом краю ленты. Щелкните её. После этого появится список. В списке щелчком мыши (левой кнопки) выберите Создать . Появится окно с вариантами макетов документа. Щелкните, к примеру, Новый документ. Созданный документ необходимо сохранить.
Поочередно нажмите и отпустите < F12 и Enter>.
Клавиша одна из двенадцати функциональных клавиш. Они занимают самый верхний ряд клавиатуры. После нажатия этой клавиши откроется окно Сохранение документа .
Файлы сохраняются в рабочей папке по умолчанию. Если, к примру, вы открыли документ, который находился в папке Мои документы , то по умолчанию он там и будет сохраняться. Имя этой папки будет указано в поле, вверху, сразу под названием окна.
Чтобы сохранить в другом расположении, необходимо его выбрать.
Это может быть папка или системная папка, DVD-диск, устройство флэш-памяти. К примеру, вы можете щёлкнуть опцию Рабочий стол . Эти слова появятся в верхнем поле, а в большом окне появится перечень всего того, что есть на рабочем столе. В окне сохранение документа
вы можете задать или изменить имя документа.
Панель задач и строка состояния
Если открыт документ Word, то перед вами на экране будет рабочее окно редактора, в котором вы будите видеть пустую либо заполненную страницу документа.
Вправо от кнопки Пуск уходит Панель задач.
Кнопка Пуск находится в нижнем левом углу экрана монитора. Какой бы документ вы не открыли, с каким бы приложением или программой не работали, панель задач всегда будет на экране.
Читать дальшеИнтервал:
Закладка: