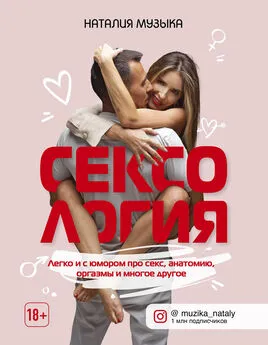Алексей Гладкий - Компьютер от «А» до «Я»: Windows, Интернет, графика, музыка, видео и многое другое
- Название:Компьютер от «А» до «Я»: Windows, Интернет, графика, музыка, видео и многое другое
- Автор:
- Жанр:
- Издательство:Авторское
- Год:2012
- ISBN:нет данных
- Рейтинг:
- Избранное:Добавить в избранное
-
Отзывы:
-
Ваша оценка:
Алексей Гладкий - Компьютер от «А» до «Я»: Windows, Интернет, графика, музыка, видео и многое другое краткое содержание
Компьютер от «А» до «Я»: Windows, Интернет, графика, музыка, видео и многое другое - читать онлайн бесплатно ознакомительный отрывок
Интервал:
Закладка:
♦ Базовые (упрощенные) темы и темы с высокой контрастностью. Эта категория включает в себя темы, которые специально разработаны для повышения производительности компьютера и улучшения восприятия информации на экране монитора. Все темы данной категории не поддерживают эффекты Aero Glass. Этим, собственно, и объясняется тот факт, что их использование позволяет улучшить производительность компьютера (эффекты Aero Glass требуют дополнительных аппаратных ресурсов). Что касается высококонтрастных тем, то они могут оказаться полезными, например, для пользователей с ослабленным зрением.
Как выбрать и применить тему оформления?
Вы можете в любой момент выбрать и применить любую из имеющихся тем оформления. Переход в режим просмотра и выбора тем оформления осуществляется из панели управления, которая вызывается с помощью команды Пуск ▶ Панель управления (рис. 3.2).
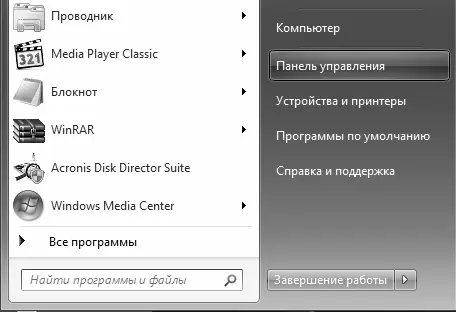
Рис. 3.2.Вызов панели управления
При активизации данной команды на экране отображается окно, которое показано на рис. 3.3.
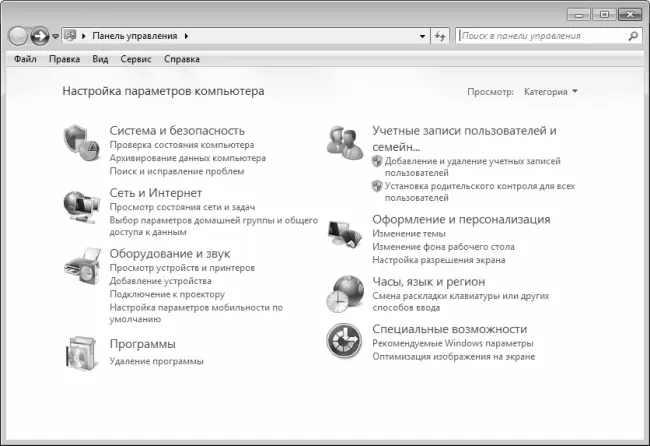
Рис. 3.3.Панель управления
Более подробно с панелью управления Windows 7 мы познакомимся ниже, в соответствующем разделе. Сейчас нам нужно лишь выбрать в этом окне ссылку Изменение темы (она находится в категории Оформление и персонализация) – в результате окно примет вид, как показано на рис. 3.4.
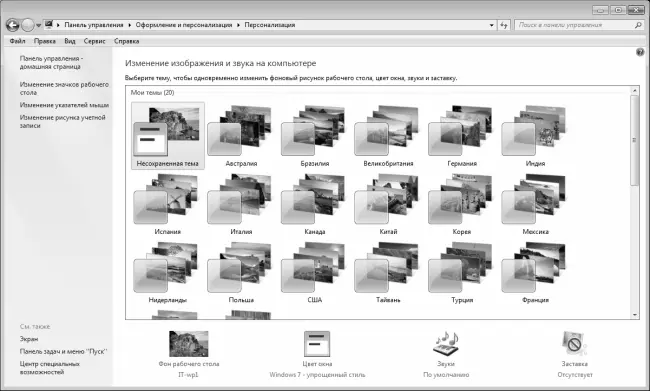
Рис. 3.4.Выбор темы оформления
В данном окне представлены все темы, имеющиеся в системе (они разбиты по категориям, о которых мы говорили выше). Для выбора и применения темы достаточно щелкнуть на ней мышью.
Как изменить тему оформления?
Любую тему оформления вы можете изменить по своему усмотрению и сохранить ее в отдельном файле для последующего применения. При этом измененная тема будет сохранена именно в виде новой темы, то есть тема-источник никуда не исчезнет, а останется в прежнем виде.
Чтобы изменить тему оформления, выделите ее в списке тем (см. рис. 3.4) щелчком мыши, а затем используйте ссылки внизу окна: Фон рабочего окна, Цвет окна, Звуки или Заставка – в зависимости от того, какой элемент вы хотите изменить. О том, как менять фоновый рисунок Рабочего стола, мы расскажем ниже (в разделе, посвященном Рабочему столу Windows 7), а здесь расскажем, как изменить другие элементы темы оформления.
Чтобы изменить цвет границ окон, щелкните на ссылке Цвет окна – в результате на экране отобразится окно, изображенное на рис. 3.5.
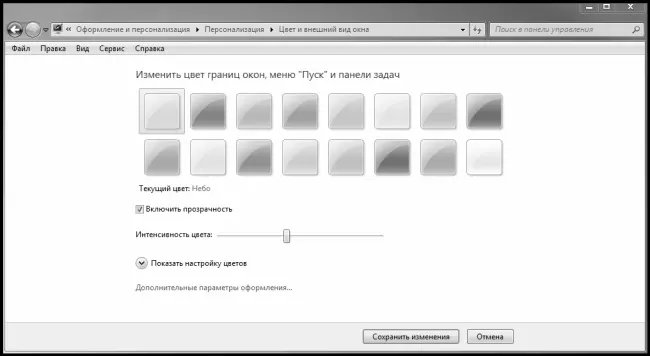
Рис. 3.5.Изменение цвета границ окна, меню Пуск и панели задач
В данном окне нужно щелчком мыши выбрать подходящий цвет. Попутно вы можете изменить интенсивность цвета, перетащив мышью соответствующий ползунок в требуемое положение, а также управлять прозрачностью (для этого предназначен флажок Включить прозрачность).
Все изменения, выполненные в данном окне, вступают в силу после нажатия кнопки Сохранить изменения, которая находится внизу окна. С помощью кнопки Отмена осуществляется выход из данного режима без сохранения выполненных изменений.
ВНИМАНИЕ
Выполненные настройки цветового оформления будут также применены к меню Пуск и панели задач. Данное окно (см. рис. 3.5) не отображается для тем категории Базовые «упрощенные» темы и темы с высокой контрастностью.
Чтобы изменить звуковое наполнение темы, щелкните на ссылке Звуки (см. рис. 3.4). В результате на экране откроется окно, которое показано на рис. 3.6.

Рис. 3.6.Настройка звукового оформления
В данном окне в поле Звуковая схема вы можете из раскрывающегося списка выбрать звуковую схему (о том, что представляет собой звуковая схема, мы говорили выше). Однако можно сделать и более тонкую настройку, самостоятельно задав звук для каждого системного события. Для этого нужно в поле Программные события выделить требуемое событие щелчком мыши, затем внизу окна нажать кнопку Обзор и в открывшемся окне указать путь к звуковому файлу, который должен сопровождать выбранное событие. С помощью кнопки Проверить вы можете прослушать текущий звуковой файл. С помощью кнопки Сохранить как можно отдельно сохранить настройки звуковой схемы под отдельным именем (звуковая схема под этим именем будет доступна для выбора в раскрывающемся списке поля Звуковая схема).
Чтобы выполненные настройки вступили в силу, нажмите в данном окне кнопку ОК или Применить (в первом случае окно будет закрыто с сохранение изменений, во втором – изменения сохранятся, но окно останется открытым). Кнопка Отмена предназначена для выхода из данного режима без сохранения выполненных изменений.
Для выбора экранной заставки щелкните на ссылке Заставка (см. рис. 3.4). В результате на экране отобразится окно, изображенное на рис. 3.7.
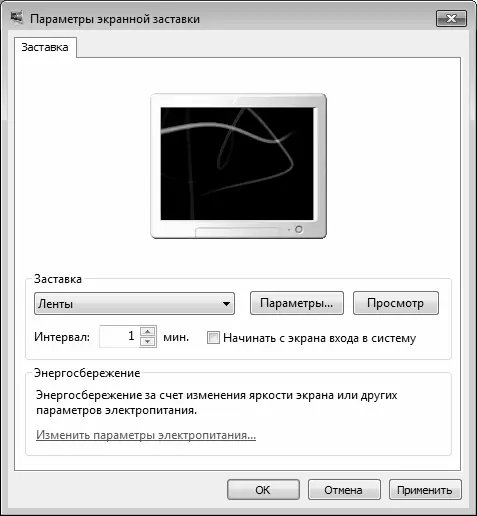
Рис. 3.7.Настройка экранной заставки
В данном окне вы можете не только выбрать экранную заставку, но и выполнить ее настройку.
Заставка выбирается из раскрывающегося списка в поле Заставка. После этого в верхней части окна будет производиться демонстрация выбранной заставки. Вы можете просмотреть, как будет выглядеть выбранная заставка в полноэкранном режиме – для этого нажмите кнопку Просмотр. Для выхода из полноэкранного режима просмотра просто шевельните мышью.
Как мы уже отмечали ранее, заставка на экране появляется при отсутствии активности в течение определенного времени. Этот интервал времени указывается в поле Интервал (в минутах). Иначе говоря, если в данном поле указать значение 1, то экранная заставка будет автоматически включаться при неиспользовании мыши и клавиатуры в течение 1 минуты.
Все изменения, выполненные в данном окне, вступают в силу после нажатия кнопки ОК или Применить. С помощью кнопки Отмена осуществляется выход из данного режима без сохранения выполненных изменений.
После того как в тему оформления внесены изменения, она отобразится в категории Мои темы списка тем под именем Несохраненная тема (см. рис. 3.4). Чтобы сохранить тему, щелкните на ней мышью (чтобы применить ее), а затем щелкните на ссылке Сохранить тему, которая находится под списком тем данной категории. В результате откроется окно, изображенное на рис. 3.8.
Читать дальшеИнтервал:
Закладка: