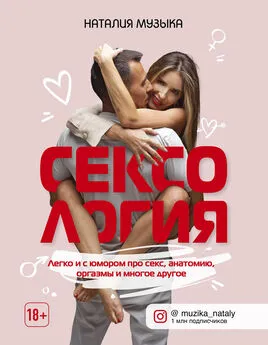Алексей Гладкий - Компьютер от «А» до «Я»: Windows, Интернет, графика, музыка, видео и многое другое
- Название:Компьютер от «А» до «Я»: Windows, Интернет, графика, музыка, видео и многое другое
- Автор:
- Жанр:
- Издательство:Авторское
- Год:2012
- ISBN:нет данных
- Рейтинг:
- Избранное:Добавить в избранное
-
Отзывы:
-
Ваша оценка:
Алексей Гладкий - Компьютер от «А» до «Я»: Windows, Интернет, графика, музыка, видео и многое другое краткое содержание
Компьютер от «А» до «Я»: Windows, Интернет, графика, музыка, видео и многое другое - читать онлайн бесплатно ознакомительный отрывок
Интервал:
Закладка:
Обновить – команда предназначена для обновления рабочего стола (например, после внесения изменений в его настройки).
Вставить и Вставить ярлык – данные команды становятся доступными только при наличии в буфере обмена какого-либо предварительно скопированного туда элемента рабочего стола (папки, значка, и т. д.). При выполнении этих команд соответствующий элемент вставляется из буфера обмена на рабочий стол.
Персонализация – команда предназначена для перехода в режим настройки оформления интерфейсов системы, в том числе – Рабочего стола (см. рис. 3.4).
Разрешение экрана – с помощью данной команды осуществляется переход в режим настройки параметров экрана.
Гаджеты – команда предназначена для перехода в режим работы с гаджетами Рабочего стола (о том, что это такое, мы поговорим ниже, в разделе «Гаджеты Рабочего стола»).
Создать – с помощью команд этого подменю осуществляется быстрое создание тех либо иных объектов (папок, документов и т. д.). Подменю Создать включает в себя следующие команды:
♦ Папку;
♦ Ярлык;
♦ Портфель;
♦ Точечный рисунок;
♦ Контакт;
♦ Документ журнала;
♦ Текстовый документ.
Отметим, что при наличии в системе некоторых приложений данное подменю может дополняться соответствующими командами. Например, если на компьютере установлен текстовый редактор Word, то в подменю Создать появится команда Документ Microsoft Word, и т. д.
Если щелкнуть правой кнопкой мыши на каком-либо объекте рабочего стола (значке, папке, и др.), то открывшееся контекстное меню будет включать в себя следующие команды:
♦ Открыть – с помощью команды осуществляется открытие или запуск объекта по аналогии с тем, как это происходит при двойном щелчке мышью;
♦ Расположение файла/папки – при выполнении этой команды откроется Проводник Windows с месторасположением данного файла/папки.
♦ Вырезать, Копировать и Вставить – команды предназначены для работы с буфером обмена. При выполнении команды Вырезать объект будет удален с рабочего стола и помещен в буфер обмена, с помощью команды Копировать объект помещается в буфер обмена без удаления с рабочего стола. При выполнении команды Вставить содержимое буфера обмена будет помещено в текущую папку, причем открывать ее для этого не нужно.
♦ Создать ярлык – при выполнении данной команды для текущего объекта будет создан ярлык на рабочем столе.
♦ Удалить – с помощью этой команды объект (если это папка – вместе с содержимым) удаляется с рабочего стола и помещается в корзину.
♦ Переименовать – эта команда применяется для перехода в режим переименования объекта.
♦ Свойства – команда предназначена для просмотра свойств объекта.
Контекстное меню ярлыков, помимо перечисленных команд, может включать в себя команду Закрепить в меню «Пуск», при выполнении которой соответствующий пункт будет добавлен в меню кнопки Пуск.
Панель задач
В операционной системе Windows панель задач находится правее кнопки Пуск вдоль всей ширины экрана (см. рис. 3.1). Она включает в себя следующие компоненты: область быстрого запуска, область открытых приложений, область уведомлений, адресная панель, панель ссылок, языковая панель и панель рабочего стола. Управление отображением данных элементов (за исключением области быстрого запуска, области открытых приложений и области уведомлений) осуществляется с помощью команд подменю Панели, которое находится в контекстном меню панели задач.
Область быстрого запуска
Область быстрого запуска расположена рядом с кнопкой Пуск, в левой части панели задач (рис. 3.10). В ней отображаются значки и ярлыки, с помощью которых осуществляется быстрый запуск наиболее востребованных программ.

Рис. 3.10.Область быстрого запуска
По умолчанию область быстрого запуска может содержать некоторые значки – например, для запуска Internet Explorer. Добавить ярлык в область быстрого запуска несложно: для этого просто перетащите его мышью с рабочего стола (но на рабочем столе он при этом сохранится). Учтите, что многие приложения при установке самопроизвольно добавляют свой ярлык в область быстрого запуска. Для удаления объекта из области быстрого запуска щелкните на нем правой кнопкой мыши и в открывшемся контекстном меню выберите команду Изъять программы из панели задач.
Область открытых приложений
Область открытых приложений является самым востребованным элементом панели задач. Она находится правее области быстрого запуска. В ней отображаются кнопки открытых в данный момент окон (см. рис. 3.10 – в панели открытых приложений видна кнопка популярного проводника Windows Commander). Если в данный момент в системе не функционирует ни одна программа и не открыто ни одно окно, то данный элемент панели задач остается пустым.
Вы можете использовать режим группировки однотипных кнопок. При этом в области открытых приложений кнопки файлов, открываемых одной программой, будут собраны в меню. Для этого нажмите в свободном месте панели задач правую кнопку мыши и в открывшемся контекстном меню выберите команду Свойства (рис. 3.11).
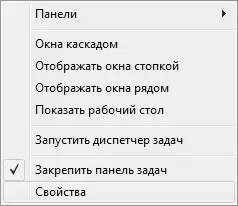
Рис. 3.11.Команда Свойства
В результате на экране откроется окно Свойства панели задач и меню Пуск, в котором на вкладке Панель задач в поле Кнопки панели задач из раскрывающегося списка выбрать значение Всегда группировать, скрывать метки (рис. 3.12) и нажать кнопку Применить либо ОК.
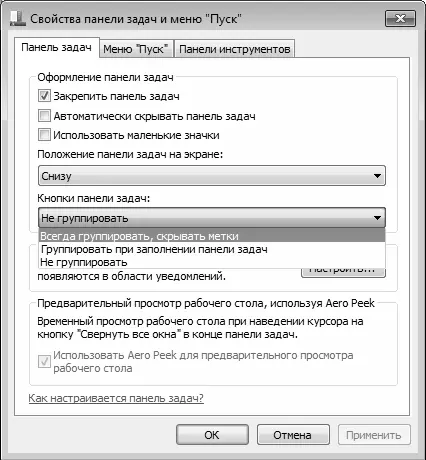
Рис. 3.12.Включение группировки однотипных кнопок
Если в данном поле выбрать значение Группировать при заполнении панели задач, то режим группировки однотипных кнопок будет включаться автоматически только в том случае, когда область открытых приложений будет заполнена и в ней не будет места для новых кнопок.
После этого, чтобы получить доступ к открытому ранее файлу, надо щелкнуть мышью на объединенной кнопке, и в появившемся меню выбрать его имя.
Отметим, что данный механизм удобно применять тогда, когда одновременно открыто много окон.
Область уведомлений
Область уведомлений – еще один важный элемент панели задач. Он находится в ее правой части и обычно содержит символы и значки некоторых функционирующих программ, а также системное время и дату (рис. 3.13).

Рис. 3.13.Область уведомлений
Читать дальшеИнтервал:
Закладка: