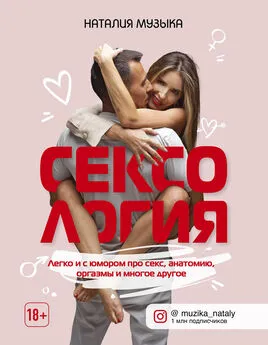Алексей Гладкий - Компьютер от «А» до «Я»: Windows, Интернет, графика, музыка, видео и многое другое
- Название:Компьютер от «А» до «Я»: Windows, Интернет, графика, музыка, видео и многое другое
- Автор:
- Жанр:
- Издательство:Авторское
- Год:2012
- ISBN:нет данных
- Рейтинг:
- Избранное:Добавить в избранное
-
Отзывы:
-
Ваша оценка:
Алексей Гладкий - Компьютер от «А» до «Я»: Windows, Интернет, графика, музыка, видео и многое другое краткое содержание
Компьютер от «А» до «Я»: Windows, Интернет, графика, музыка, видео и многое другое - читать онлайн бесплатно ознакомительный отрывок
Интервал:
Закладка:
Для выхода из системы используйте команду Выйти из системы, а для перезагрузки компьютера – команду Перезагрузка. Чтобы завершить работу, не открывайте подменю, а просто выполните команду Пуск ▶ Завершение работы.
В меню Пуск содержится также команда Справка и поддержка, с помощью которой открывается Центр справки и поддержки Windows. Здесь пользователь может найти ответы на вопросы, возникающие у него при работе с операционной системой.
Также в меню Пуск имеется механизм поиска (см. рис. 2.9), с которым мы познакомились раньше, в разделе «Как быстро найти файл?».
Одним из важнейших элементов меню Пуск является команда Компьютер. С ее помощью на экран выводится окно Проводника Windows, с которым мы познакомимся ниже. И еще одним ключевым элементом является команда Панель управления, предназначенная для перехода в режим работы с панелью управления (этот компонент системы мы также рассмотрим далее).
Панель управления
Панель управления Windows представляет собой совокупность элементов, предназначенных для настройки основных компонентов операционной системы, а также выполнения ряда важных операций (например, подключение устройств, удаление программ, и др.). Запуск панели управления осуществляется с помощью команды Пуск ▶ Панель управления – при ее активизации на экран выводится окно, которое показано на рис. 3.25.
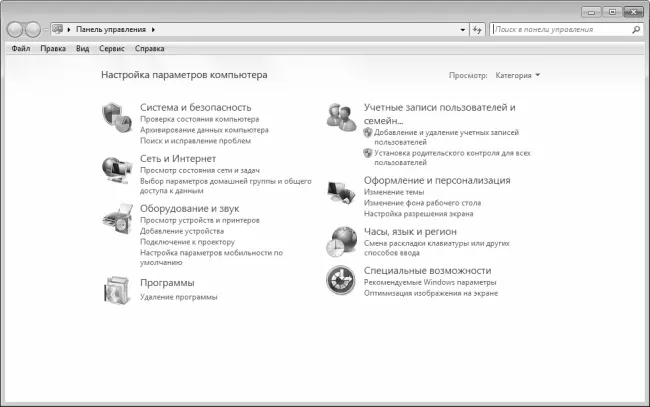
Рис. 3.25.Панель управления
Начиная с версии Windows XP, в системе было реализовано новое представление панели управления. Однако вы можете в любой момент вернуться к варианту панели управления, который использовался в прежних версиях Windows – для этого достаточно в раскрывающемся списке Просмотр выбрать значение Мелкие значки.
Содержимое панели управления в зависимости от функционального назначения сгруппировано по категориям, для открытия которых предназначены соответствующие ссылки (см. рис. 3.25). Отметим, что с помощью ссылок вы можете не только открыть категорию, но и перейти непосредственно к одному из ее элементов. Кратко рассмотрим основные категории панели управления и входящие в их состав элементы.
Элементы категории Система и безопасность предназначены для просмотра и редактирования параметров безопасности системы, просмотра сведений о системе и характеристиках компьютера, архивирования данных, перехода в режим работы с встроенным брандмауэром Windows, настройки параметров электропитания, выполнения действий по администрированию, обслуживанию и обновлению системы.
В категории Сеть и Интернет осуществляется настройка подключения к Интернету, настройка общего доступа к файлам и папкам, проверка состояния и настройка локальной сети, переход в режим настройки Интернет-обозревателя Internet Explorer (отметим, что в данный режим можно войти и непосредственно из окна Internet Explorer), добавление в сеть беспроводных устройств и др.
Элементы категории Оборудование и звук предназначены для подключения к компьютеру принтеров и другого оборудования, настройки звукового сопровождения системных событий, настройки автоматического воспроизведения компакт-дисков и параметров энергосбережения, обновления драйверов, настройки параметров экрана и иных действий, связанных с работой оборудования и звуковым оформлением.
В категории Программы ведется работа с программами и приложениями – как от компании Microsoft, так и от сторонних разработчиков. В частности, здесь вы можете удалить программы, не имеющие штатного деинсталлятора, выбрать приложения, которые будут использоваться по умолчанию, включать и отключать компоненты Windows, работать с гаджетами Рабочего стола, назначать программы для открытия файлов конкретных типов (например, файл с расширением aviбудет по умолчанию открываться программой Media Player Classic, и т. п.), и др.
ПРИМЕЧАНИЕ
Расширение файла представляет собой набор символов, характеризующих его тип, следующих сразу за его именем и отделяющихся от имени файла точкой. Чтобы было понятнее, поясним на конкретных примерах: в файле Список. docрасширение – doc(оно указывает на то, что этот документ создан в программе Word), в файле Отчет. rtfрасширение – rtf(поддерживается программами WordPad и Word), Рисунок. bmpрасширение – bmp(это одно из графических расширений), и т. д.
В категории Учетные записи пользователей и семейная безопасность ведется работа по формированию и редактированию пользовательских учетных записей, настройке функции родительского контроля (эта функция позволяет предотвратить просмотр детьми нежелательных материалов), изменению пароля доступа к системе, и др. Здесь же осуществляется управление информационными картами для подключения к интерактивным службам.
Элементы категории Оформление и персонализация предназначены для оформления интерфейсов системы, настройки панели задач и меню Пуск, управления шрифтами, настройки параметров папок, и др. С некоторыми элементами данной категории мы уже познакомились выше.
В категории Часы, язык и регион можно изменить системное время и дату, выбрать часовой пояс, выбрать режим переключения раскладки клавиатуры, и др.
С помощью элементов, входящих в состав категории Специальные возможности, можно перейти в режим настройки специальных возможностей системы для людей с нарушениями зрения, слуха, опорно-двигательного аппарата, а также настройки системы распознавания речи и микрофона.
Папка «Мои документы»
Папка Мои документы (рис. 3.26) создается автоматически при установке операционной системы и предназначена для хранения файлов, папок и иных объектов.
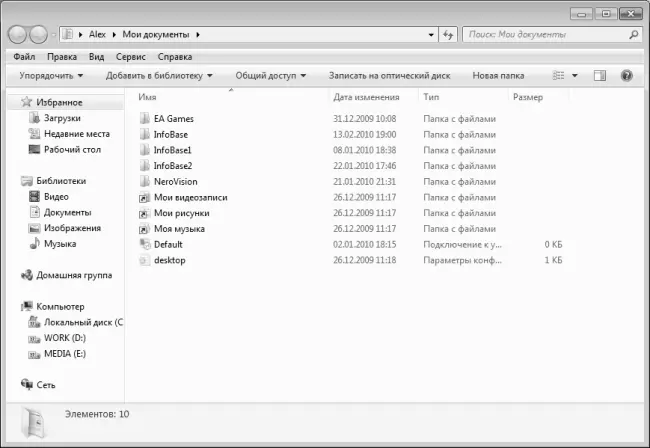
Рис. 3.26.Папка Мои документы
Данная папка содержит несколько подчиненных папок аналогичного назначения, в частности – Мои рисунки, Моя музыка, Мои видеозаписи. Они предназначены для хранения файлов соответствующих форматов. Для начинающих пользователей, еще толком не освоивших навигацию по компьютеру, это очень удобно: по крайней мере, изображения и фотографии будут храниться в одной папке, музыка – в другой, электронные книги – в третьей, а прочие объекты – непосредственно в папке Мои документы.
Эти автоматически созданные папки предлагаются по умолчанию при сохранении файлов соответствующих форматов. Для удобства рекомендуется вывести ярлыки этих папок на рабочий стол.
Корзина
Название объекта Корзина (рис. 3.27) говорит само за себя: именно сюда помещаются удаленные объекты (файлы, папки, документы).
Читать дальшеИнтервал:
Закладка: