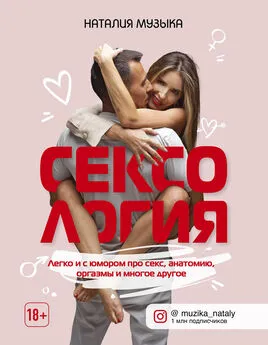Алексей Гладкий - Компьютер от «А» до «Я»: Windows, Интернет, графика, музыка, видео и многое другое
- Название:Компьютер от «А» до «Я»: Windows, Интернет, графика, музыка, видео и многое другое
- Автор:
- Жанр:
- Издательство:Авторское
- Год:2012
- ISBN:нет данных
- Рейтинг:
- Избранное:Добавить в избранное
-
Отзывы:
-
Ваша оценка:
Алексей Гладкий - Компьютер от «А» до «Я»: Windows, Интернет, графика, музыка, видео и многое другое краткое содержание
Компьютер от «А» до «Я»: Windows, Интернет, графика, музыка, видео и многое другое - читать онлайн бесплатно ознакомительный отрывок
Интервал:
Закладка:
Подменю Все программы расположено сразу под списком часто вызываемых программ. Оно включает в себя перечень всех (или, по крайней мере, большинства) программ, установленных на данном компьютере. Иначе говоря, если установленное приложение отсутствует в списке часто вызываемых программ – ищите его в меню Все программы.
ПРИМЕЧАНИЕ
Необходимость включения приложения в подменю Все программы обычно определяется при его инсталляции. При этом, как правило, можно ввести название пункта меню, при выполнении которого будет осуществляться запуск данной программы. Но учтите, что в подменю Все программы прописываются не все программы: например, если приложение не требует инсталляции – вы его там не найдете.
Многие приложения помещают в меню Все программы не только команду запуска программы, но и ряд других пунктов; при этом все пункты одного приложения объединяются в соответствующее подменю. Обычно в нем могут находиться следующие команды:
♦ Запуск программы;
♦ Деинсталляция (удаление) программы;
♦ Обновление программы (ссылка на веб-страницу обновления);
♦ Вызов справочной информации;
♦ Открытие файла Readme.txt;
♦ Открытие файла What’s New (Что нового);
♦ Ссылка на сайт разработчика;
♦ Открытие текста лицензионного соглашения.
Отметим, что в подменю Все программы при установке системы по умолчанию помещается несколько команд. Эти команды предназначены для доступа к тем или иным элементам и программам Windows. Например, соответствующие команды предназначены для вызова интернет-обозревателя Internet Explorer, проигрывателя Windows Media Player, мультимедийного центра Windows Media Center, и т. д. В папке Все программы ▶ Стандартные содержатся команды для вызова команд, поставляемых вместе с Windows 7, а в папке Все программы ▶ Стандартные ▶ Служебные – команды для перехода в режим обслуживания системы, вызова Планировщика заданий и др.
По мере изучения книги мы еще неоднократно будем возвращаться к подменю Пуск ▶ Все программы, поскольку многие рассмотренные в книге приложения вызываются именно из этого подменю.
Прочие элементы меню «Пуск»
Однако подменю Все программы – это лишь часть меню Пуск, включающего в себя еще целый ряд элементов. Познакомимся с ними подробнее.
Команды Документы, Изображения и Музыка предназначены для доступа к папкам, в которых хранятся соответственно: текущие документы (письма, отчеты, заметки и т. д.); рисунки, фотографии и иные графические объекты; музыкальные и звуковые файлы. Для удобства работы рекомендуется вывести значки этих папок на рабочий стол.
СОВЕТ
При сохранении документов Windows по умолчанию предлагает делать это в папку Мои документы. Поэтому почти все начинающие пользователи, которые еще не освоили навигацию по компьютеру, на первых порах работают только с этой папкой. Однако не рекомендуется слишком затягивать этот период: намного удобнее создать на жестком диске несколько тематических папок (например, Отчеты, Рецензии, Письма, Задания, и т. п.), и хранить соответствующие документы в предназначенных для них папках. То же самое касается папок Мои рисунки и Моя музыка: на первых порах в них можно хранить все файлы соответствующих форматов, но со временем нужно научиться сортировать их. Например, для графики и фото можно создать папки Семейное фото, Отпуск, Детские рисунки, Корпоративы, а для музыки – папки Эстрада, Классика, Рок-музыка, Джаз, и т. д.
В подменю Недавние документы содержится список недавно использовавшихся файлов и документов (по умолчанию он может включать в себя до 15 позиций). Вы можете самостоятельно управлять отображением данного элемента. Это делается в режиме настройки меню Пуск следующим образом.
Вначале щелкните правой кнопкой мыши на кнопке Пуск и в появившемся меню выполните команду Свойства. В результате на экране отобразится окно Свойства панели задач и меню «Пуск» с открытой вкладкой Меню «Пуск» (рис. 3.22).
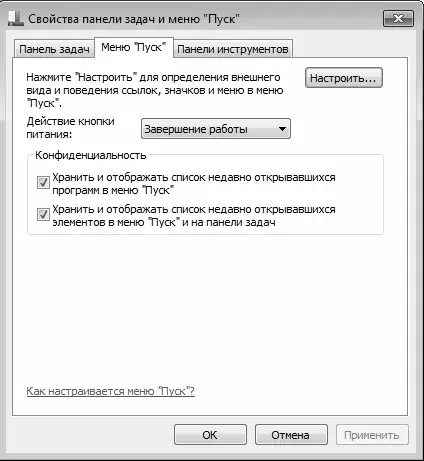
Рис. 3.22.Режим настройки меню Пуск
На данной вкладке нажмите кнопку Настроить – в результате откроется окно Настройка меню «Пуск». Чтобы включить отображение списка недавних документов, нужно установить флажок Недавние документы (рис. 3.23).

Рис. 3.23.Включение отображения списка недавних документов
Аналогичным образом в данном окне осуществляется управление отображением целого ряда других элементов меню Пуск. При этом многие из них могут отображаться как в виде ссылки, так и в виде подменю.
Команды подменю Завершение работы предназначены для завершения текущего сеанса работы Windows, смены пользователя, перехода в «спящий» режим и иных действий, связанных с завершением или прерыванием работы. Содержимое данного подменю показано на рис. 3.24.

Рис. 3.24.Команды подменю Завершение работы
Команда Сменить пользователя применяется для смены текущего пользователя. Дело в том, что с одним компьютером и одной системой может работать несколько разных пользователей, причем каждый – под своим именем. Для каждого пользователя в режиме администрирования системы заводится учетная запись с именем и паролем, и эти данные он вводит при загрузке компьютера. Помимо прочего, это можно использовать для того, чтобы, например, один человек мог работать только с одними какими-то данными, кто-то другой – с другими данными, и т. д. Иными словами – каждый имеет доступ только к предназначенной для него информации, а также к данным, которые являются общими для всех пользователей.
Вот для того, чтобы без выключения компьютера сменить пользователя, и предназначен данный режим. При активизации команды Сменить пользователя на экране открывается окно входа в систему, в котором содержится перечень учетных записей пользователей данного компьютера, а также кнопка выключения компьютера. Для каждой учетной записи показывается количество работающих приложений (при наличии таковых). Несомненным достоинством режима смены пользователей является то, что при нем не требуется закрывать работающие программы и перезагружать компьютер. На практике это выглядит примерно так: пользователь Работник работает с какими-либо документами, и в этот момент пользователю Руководитель срочно понадобилось посмотреть свои данные. В этом случае, не закрывая работающие программы, нужно включить режим смены пользователей, и в окне входа в систему выбрать учетную запись пользователя Руководитель. После того, как он просмотрит необходимые ему данные и освободит компьютер, пользователь Работник аналогичным образом входит в систему под своим именем и продолжает работу с открытыми ранее приложениями.
Читать дальшеИнтервал:
Закладка: