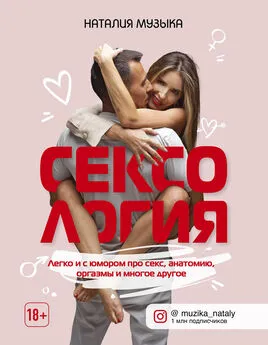Алексей Гладкий - Компьютер от «А» до «Я»: Windows, Интернет, графика, музыка, видео и многое другое
- Название:Компьютер от «А» до «Я»: Windows, Интернет, графика, музыка, видео и многое другое
- Автор:
- Жанр:
- Издательство:Авторское
- Год:2012
- ISBN:нет данных
- Рейтинг:
- Избранное:Добавить в избранное
-
Отзывы:
-
Ваша оценка:
Алексей Гладкий - Компьютер от «А» до «Я»: Windows, Интернет, графика, музыка, видео и многое другое краткое содержание
Компьютер от «А» до «Я»: Windows, Интернет, графика, музыка, видео и многое другое - читать онлайн бесплатно ознакомительный отрывок
Интервал:
Закладка:
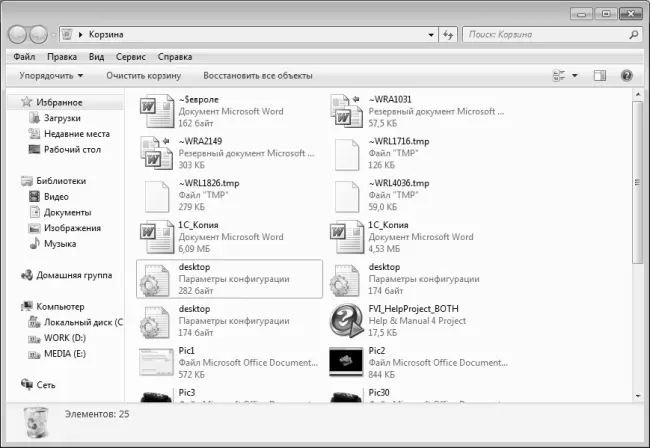
Рис. 3.27.Корзина
Отметим, что объекты помещаются в корзину только в том случае, если они были удалены с помощью клавиши Delete либо команды меню Удалить. Если же нужно выполнить окончательное удаление объекта с жесткого диска (минуя корзину), то для этого используйте комбинацию клавиш Shift+Delete.
Однако не стоит злоупотреблять последним способом: ведь после этого восстановление удаленного объекта становится невозможным, а вот из корзины его можно восстановить. Для этого следует установить на него курсор, нажать правую кнопку мыши и в открывшемся контекстном меню выполнить команду Восстановить. После этого вы сможете найти восстановленный объект в том месте, где он находился до удаления.
С целью высвобождения места на жестком диске периодически удаляйте из корзины все ее содержимое. Это осуществляется с помощью команды главного меню Файл ▶ Очистить корзину, либо аналогичной команды контекстного меню (в данном случае оно должно вызываться на пустом месте в окне корзины).
Настройка системной даты и времени
Как мы уже отмечали ранее, системная дата и время отображаются в правой части панели задач (см. рис. 3.13). Первоначальная настройка даты и времени осуществляется в процессе установки операционной системы, однако впоследствии эти значения можно отредактировать.
Для перехода в режим настройки даты и времени нужно в панели управления (Пуск ▶ Панель управления) выбрать категорию Часы, язык и регион и щелкнуть в ней мышью на ссылке Установка даты и времени. Можно поступить проще – для этого достаточно щелкнуть мышью на значке даты и времени в панели задач, после чего в появившемся окне щелкнуть на ссылке Изменение настроек даты и времени (рис. 3.28).

Рис. 3.28.Переход в режим настройки даты и времени
В результате на экране отобразится окно Дата и время, которое изображено на рис. 3.29.

Рис. 3.29.Окно Дата и время
Чтобы отредактировать дату или время, нажмите в данном окне на вкладке Дата и время кнопку Изменить дату и время. В результате откроется окно, изображенное на рис. 3.30.

Рис. 3.30.Настройка системной даты и времени
Выбор системной даты осуществляется щелчком мыши на соответствующей позиции календаря. Для изменения месяца щелкните мышью на стрелочках, которые находятся слева или справа от названия текущего месяца и года (для возврата назад предназначена левая стрелочка, для перехода вперед – правая).
Что касается времени, то его можно ввести с клавиатуры или отредактировать с помощью кнопок счетчика в специально предназначенном поле.
После завершения ввода времени и даты нажмите в данном окне кнопку ОК.
С помощью кнопки Изменить часовой пояс (см. рис. 3.29) вы можете перейти в режим смены текущего часового пояса. Эту функциональность удобно использовать, например, если вы со своим ноутбуком отправляетесь в дальнюю командировку через несколько часовых поясов, а также в иных случаях. При нажатии данной кнопки на экране отображается окно, которое показано на рис. 3.31.

Рис. 3.31.Выбор часового пояса
В данном окне в поле Часовой пояс нужно из раскрывающегося списка выбрать требуемый часовой пояс и нажать кнопку ОК. Здесь же можно выполнить и еще одну полезную настройку, а именно – включить режим автоматического перехода на летнее и зимнее время. Для этого нужно установить флажок Автоматический переход на летнее время и обратно (отметим, что по умолчанию данный флажок установлен).
Возможности Windows 7 предусматривают использование нескольких системных часов – для разных часовых поясов. Эту возможность удобно использовать, например, если разные офисы компании находятся в разных часовых поясах, а также в иных случаях. Для выполнения соответствующих настроек нужно в окне Дата и время перейти на вкладку Дополнительные часы, содержимое которой показано на рис. 3.32.
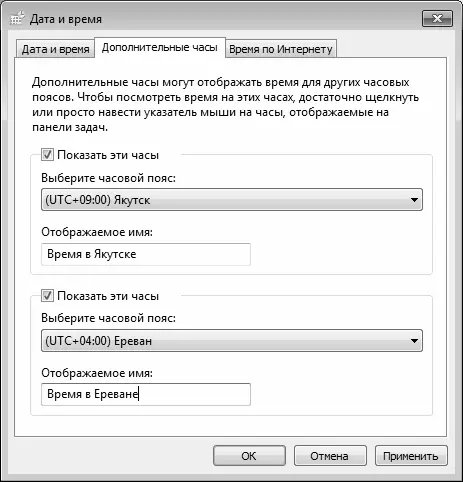
Рис. 3.32.Настройка дополнительных системных часов
Помимо основных, можно использовать еще двое системных часов. Для этого на вкладке Дополнительные часы нужно установить флажок Показать эти часы, и в поле Выберите часовой пояс из раскрывающегося списка выбрать требуемое значение.
Отметим, что дополнительные часы не отображаются в панели задач. Чтобы их увидеть, нужно подвести указатель мыши к системным часам – тогда дополнительные часы отобразятся в виде всплывающей подсказки (рис. 3.33).

Рис. 3.33.Дополнительные часы
Если же на значке системных часов щелкнуть мышью, то откроется окно со всеми используемыми в системе часами (рис. 3.34).

Рис. 3.34.Все используемые в системе часы
В данном окне основные часы имеют больший размер по сравнению с дополнительными.
Иногда бывает так, что по каким-то причинам время системных часов отклоняется от реального времени. Для устранения такой ситуации в системе Windows 7 реализован механизм автоматической синхронизации системного времени с тайм-сервером в Интернете.
В окне Дата и время на вкладке Время по Интернету нажмите кнопку Изменить параметры – в результате на экране отобразится окно, изображенное на рис. 3.35.
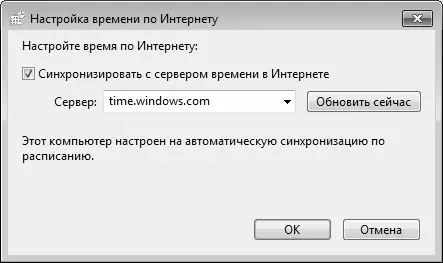
Рис. 3.35.Настройка автоматической синхронизации времени
Чтобы включить режим автоматической синхронизации времени, нужно в данном окне установить флажок Синхронизировать с сервером времени в Интернете, после чего в поле Сервер выбрать из раскрывающегося списка подходящий тайм-сервер и нажать кнопку ОК. С помощью кнопки Обновить сейчас можно выполнить немедленную синхронизацию времени с сервером, указанным в поле Сервер. Отметим, что по умолчанию режим автоматической синхронизации включен, а в качестве тайм-сервера предлагается time.windows.com.
Читать дальшеИнтервал:
Закладка: