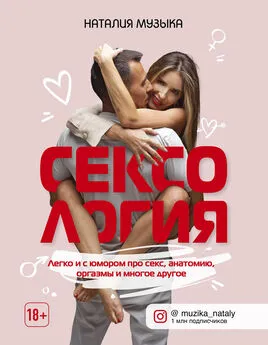Алексей Гладкий - Компьютер от «А» до «Я»: Windows, Интернет, графика, музыка, видео и многое другое
- Название:Компьютер от «А» до «Я»: Windows, Интернет, графика, музыка, видео и многое другое
- Автор:
- Жанр:
- Издательство:Авторское
- Год:2012
- ISBN:нет данных
- Рейтинг:
- Избранное:Добавить в избранное
-
Отзывы:
-
Ваша оценка:
Алексей Гладкий - Компьютер от «А» до «Я»: Windows, Интернет, графика, музыка, видео и многое другое краткое содержание
Компьютер от «А» до «Я»: Windows, Интернет, графика, музыка, видео и многое другое - читать онлайн бесплатно ознакомительный отрывок
Интервал:
Закладка:
Команды меню Справка предназначены для работы со справочной информацией. С помощью команды Просмотреть справку на экран выводится окно справочной системы (о том, как работать со справкой, будет рассказано позже). При выполнении команды О программе на экран выводится окно, содержащее краткую информацию об используемой системе Windows (версия, сборка и др.).
Инструментальная панель Проводника Windows
Как мы уже отмечали ранее, инструментальная панель Проводника Windows находится сразу под главным меню. Ее содержимое зависит от текущего режима работы: если в левой части окна выбрана позиция Компьютер (напомним, что при этом справа отображается перечень дисков компьютера), а в правой части выделен какой-либо диск, то инструментальная панель будет включать в себя следующие кнопки: Упорядочить, Свойства, Свойства системы, Удалить или изменить программу, Подключить сетевой диск и Открыть панель управления.
При нажатии кнопки Упорядочить открывается меню, большинство команд которого нам уже хорошо знакомы. Это команды, предназначенные для работы с буфером обмена, перехода в режим настройки параметров папок, выделения данных, просмотра свойств объекта, и др. Кроме этого, данное меню содержит также подменю Представление, команды которого предназначены для управления отображением некоторых элементов интерфейса (например, с помощью команды Строка меню осуществляется управление отображением главного меню окна Проводника).
Справа от кнопки Упорядочить в инструментальной панели находится кнопка Свойства, предназначенная для перехода в режим просмотра свойств выбранного диска (см. рис. 4.2).
С помощью кнопки Свойства системы осуществляется быстрый переход в режим просмотра информации о компьютере и операционной системе. Эти сведения выводятся в окне, изображенном на рис. 4.5.
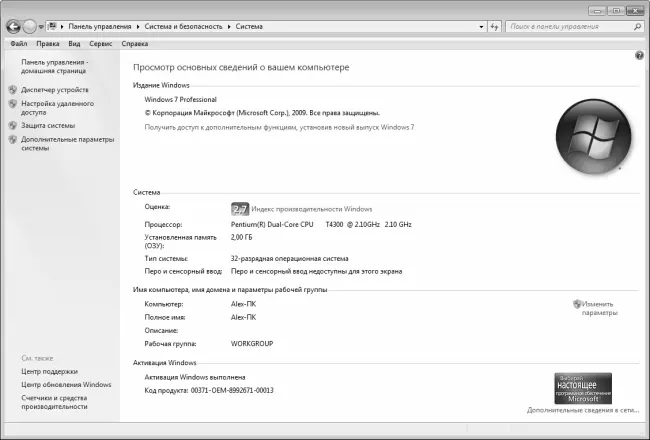
Рис. 4.5.Просмотр сведений о компьютере и системе
В данном окне представлены основные технические характеристики компьютера, сетевая информация, сведения об используемой копии Windows и ее активации, и др.
С помощью кнопки Удалить или изменить программу осуществляется переход в режим удаления или изменения программ. При нажатии данной кнопки на экране открывается окно, изображенное на рис. 4.6.
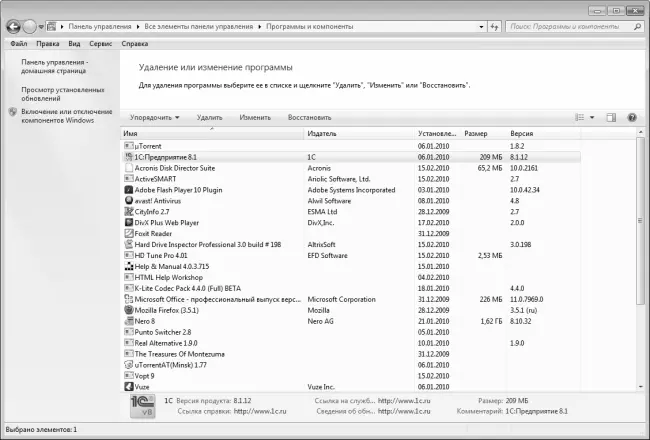
Рис. 4.6.Режим удаления и изменения программ
Изменение программы может потребоваться, например, для изменения набора компонентов, устанавливаемых вместе с программой, для исправления ошибок в программе, для восстановления программы после сбоев, и т. д. Что касается удаления приложений, то данный режим обычно используется в случаях, когда программа не имеет штатного деинсталлятора. Чтобы произвести требуемое действие с программой, нужно выделить ее в списке щелчком мыши и нажать соответствующую кнопку инструментальной панели (например, для удаления приложения нажмите кнопку Удалить), после чего следовать появляющимся на экране указаниям.
С помощью кнопки Подключить сетевой диск осуществляется переход в режим подключения сетевого диска. Описание данного режима приведено выше (см. рис. 4.4). Для быстрого открытия панели управления в инструментальной панели Проводника предназначена кнопка Открыть панель управления.
Если в окне Проводника Windows выделена какая-либо папка, то инструментальная панель, кроме уже знакомой нам кнопки Упорядочить, будет включать в себя также перечисленные ниже кнопки.
♦ Открыть – с помощью данной кнопки осуществляется открытие папки (так же, как это происходит при двойном щелчке мышью).
♦ Добавить в библиотеку – при нажатии этой кнопки открывается меню, команды которого предназначены для добавления папки в соответствующий раздел библиотеки (Видео, Документы, Изображения или Музыка). С помощью команды Добавить в библиотеку ▶ Создать библиотеку осуществляется переход в режим создания новой библиотеки.
♦ Общий доступ – при нажатии данной кнопки открывается меню, команды которого предназначены для настройки параметров доступа других пользователей к данной папке.
♦ Записать на оптический диск – с помощью данной кнопки осуществляется переход в режим записи папки на оптический диск (описание данного режима приведено выше, в разделе «Как записать CD– или DVD-диск?»).
♦ Новая папка – эта кнопка позволяет создать новую папку. При ее нажатии в текущем каталоге появится новая папка, которой по умолчанию будет присвоено имя Новая папка (требуемое имя вводится с клавиатуры).
Очевидно, что кнопки инструментальной панели позволяют намного быстрее получить доступ к некоторым функциям и режимам работы системы.
Файловый менеджер Total Commander
Сегодня Total Commander является одним из самых популярных файловых менеджеров. Можно без преувеличения сказать, что он используется на большинстве российских компьютеров, поэтому уметь пользоваться Total Commander не менее важно, чем Проводником Windows.
Основные приемы работы с Total Commander
Одним из ключевых преимуществ файлового менеджера Total Commander по сравнению с Проводником Windows является его повышенная информативность. Дело в том, что интерфейс Total Commander позволяет видеть содержимое одновременно двух дисков. На рис. 4.7 показан интерфейс проводника, в котором слева показано содержимое диска С, а справа – диска Е.

Рис. 4.7.Файловый менеджер Total Commander
Чтобы открыть диск для просмотра, воспользуйтесь раскрывающимся списком, который включает в себя не только локальные и внешние, но и сетевые диски (при наличии таковых). Справа от поля выбора диска отображается информация об объеме выбранного диска и наличии на нем свободного места. Также выбирать диск можно с помощью соответствующих кнопок, которые находятся под инструментальной панелью.
Для просмотра содержимого папки необходимо установить на нее курсор и дважды щелкнуть мышью либо нажать Enter. Аналогичным образом осуществляется запуск файлов.
Возможности Total Commander предусматривают использование функциональных клавиш.
Чтобы просмотреть программный код файла, используйте клавишу F3. Для перехода в режим редактирования программного кода используйте клавишу F4: при этом откроется окно используемого по умолчанию текстового редактора (как правило – «Блокнот»), в котором производятся необходимые корректировки.
Клавиша F5 предназначена для копирования выбранного объекта. Настройка параметров копирования выполняется в окне, которое показано на рис. 4.8.
Читать дальшеИнтервал:
Закладка: