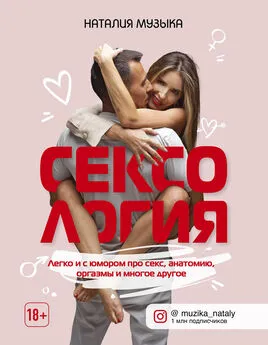Алексей Гладкий - Компьютер от «А» до «Я»: Windows, Интернет, графика, музыка, видео и многое другое
- Название:Компьютер от «А» до «Я»: Windows, Интернет, графика, музыка, видео и многое другое
- Автор:
- Жанр:
- Издательство:Авторское
- Год:2012
- ISBN:нет данных
- Рейтинг:
- Избранное:Добавить в избранное
-
Отзывы:
-
Ваша оценка:
Алексей Гладкий - Компьютер от «А» до «Я»: Windows, Интернет, графика, музыка, видео и многое другое краткое содержание
Компьютер от «А» до «Я»: Windows, Интернет, графика, музыка, видео и многое другое - читать онлайн бесплатно ознакомительный отрывок
Интервал:
Закладка:
В правом нижнем углу данного окна находится ссылка Найти гаджеты в Интернете, с помощью которой вы можете пополнить свою коллекцию гаджетов.
Чтобы поместить гаджет на Рабочий стол, просто перетащите его мышью в требуемое место. Аналогичным образом можно перетаскивать гаджет и на Рабочем столе, выбирая оптимальное его месторасположение.
После того как гаджет помещен на Рабочий стол, при подведении к нему указателя мыши отобразится инструментальная панель, кнопки которой преднзаначены для перехода в режим настройки гаджета (но эта возможность имеется не у всех гаджетов), для его удаления с Рабочего стола, а также для его перетаскивания на Рабочем столе.
Глава 4. Работа с проводниками
Операционная система, по сути, является посредником между пользователем и компьютером. Подобный посредник есть также между пользователем и операционной системой. Он называется Проводник и представляет собой программу, с помощью которой пользователь видит расположение папок и файлов в компьютере (на любых носителях информации – локальных, сетевых, сменных, и др.). Именно с помощью Проводника осуществляется открытие папок, запуск файлов, а также выполнение ряда иных действий (переименование объектов, и др.).
В данной главе мы рассмотрим порядок работы с двумя наиболее популярными проводниками – это Проводник Windows и файловый менеджер Total Commander.
Проводник Windows
Проводник Windows, с которым мы познакомимся в данном разделе, входит в комплект поставки операционной системы Windows 7. Это позволяет пользователю начать работу сразу после установки системы, не прибегая к помощи программ сторонних разработчиков.
Чтобы открыть проводник Windows, нужно выполнить команду Пуск ▶ Компьютер. Если по каким-то причинам данная команда отсутствует в меню Пуск, то можно воспользоваться командой Пуск ▶ Все программы ▶ Стандартные ▶ Проводник. Для удобства работы рекомендуется вывести ярлык Проводника на Рабочий стол.
Окно Проводника Windows показано на рис. 4.1.
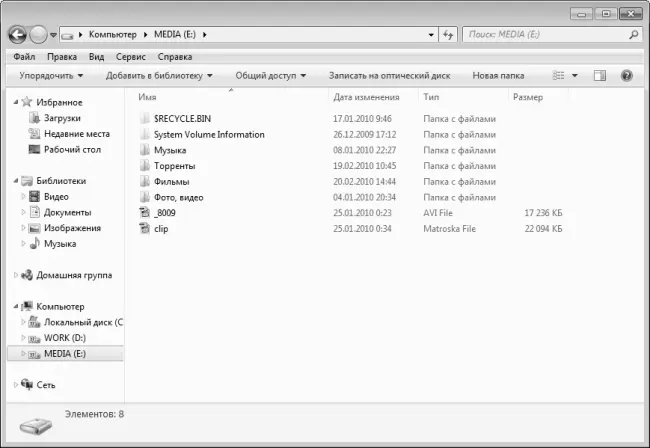
Рис. 4.1.Проводник Windows
Структура окна Проводника такова: вверху находится адресная строка, под ней – главное меню, еще ниже – инструментальная панель. Слева отображается перечень папок, автоматически созданных в процессе установки системы, список всех дисков компьютера (локальных, сетевых, виртуальных и др.), а также список компьютеров, входящих в локальную сеть (при наличии таковых). Правую (основную) часть интерфейса занимает содержимое диска или папки, на которой слева установлен курсор, либо содержимое открытой в данный момент папки. Нажатием правой кнопки мыши вызывается контекстное меню, команды которого дублируют соответствующие команды главного меню или кнопки инструментальной панели.
Чтобы просмотреть содержимое папки в окне Проводника, необходимо дважды щелкнуть на ней левой кнопкой мыши. Подчиненные папки раскрываются аналогичным образом, и так же осуществляется запуск файлов на исполнение. Отметим, что просматривать содержимое дисков и папок можно и в левой части окна – для этого нужно раскрыть соответствующий диск (папку), щелкнув мышью на стрелочке слева от его названия.
В адресной строке Проводника отображается адрес (местонахождение) содержимого, представленного в его правой (основной) части. На рис. 4.1 это содержимое находится по адресу Компьютер ▶ Медиа (Е), то есть оно располагается на локальном диске Е (который на данном компьютере предназначен для хранения мультимедийных объектов).
Главное меню Проводника Windows
Главное меню Проводника является основным рабочим инструментом и включает в себя следующие меню: Файл, Правка, Вид, Сервис и Справка. Кратко рассмотрим наиболее востребованные команды каждого меню.
С помощью команд, находящихся в подменю Файл ▶ Создать, можно создать новую папку, ярлык либо файл требуемого типа. Тип создаваемого объекта определяется выбранной командой: Папку, Ярлык, Документ Microsoft Word, Текстовый документ, и др.
Команды Файл ▶ Создать ярлык, Файл ▶ Удалить, Файл ▶ Переименовать и Файл ▶ Свойства доступны только в том случае, если в правой части окна выделен какой-либо объект. С помощью команды Создать ярлык для выделенного объекта будет создан ярлык, который будет расположен здесь же, в окне Проводника. При выполнении команды Удалить выделенный объект будет помещен в Корзину. Команда Переименовать предназначена для переименования выделенного объекта – после выполнения данной команды требуемое имя следует ввести с клавиатуры. С помощью команды Свойства осуществляется переход в режим просмотра и редактирования свойств выделенного объекта.
Если в левой части окна Проводника выбрана позиция Компьютер, то справа отобразится перечень всех дисков компьютера. Если один из дисков выделить щелчком мыши, то в меню Файл, помимо прочих, появятся также команды Форматировать и Свойства (команда Свойства также доступна для папок и файлов).
Команда Форматировать предназначена для перехода в режим форматирования локального диска. При ее выполнении на экране открывается окно, в котором осуществляется настройка параметров форматирования – в частности, выбирается файловая система, в которой должен быть отформатирован диск (FAT32 либо NTFS), а также задаются иные параметры форматирования.
ВНИМАНИЕ
Учтите, что в процессе форматирования диска вся хранящаяся на нем информация будет безвозвратно утеряна.
Если в правой части окна выделен один из дисков компьютера, то при активизации команды Файл ▶ Свойства на экране отображается окно свойств диска, изображенное на рис. 4.2.
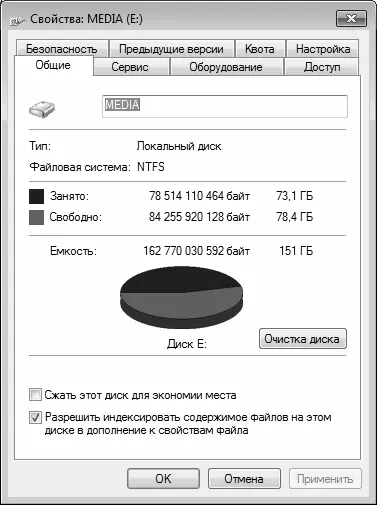
Рис. 4.2.Свойства диска
В данном окне на вкладке Общие отображается информация о файловой системе данного диска, об объеме диска и количестве занятого и свободного места на нем. С помощью кнопки Очистка диска можно перейти в режим очистки диска от ненужной и устаревшей информации (с этим режимом мы подробно познакомимся позже).
Вкладка Сервис содержит три кнопки: Выполнить проверку, Выполнить дефрагментацию и Архивировать. При нажатии на кнопку Выполнить проверку запускается процесс проверки диска на наличие ошибок и повреждений. Перед проведением проверки следует закрыть все работающие приложения. Необходимо помнить, что на время проведения проверки диск становиться недоступным, при этом процесс проверки может занять продолжительное время, особенно на маломощных компьютерах.
Читать дальшеИнтервал:
Закладка: