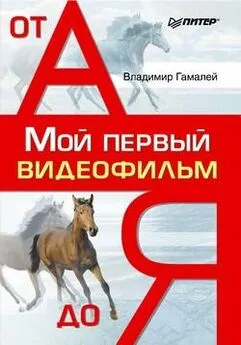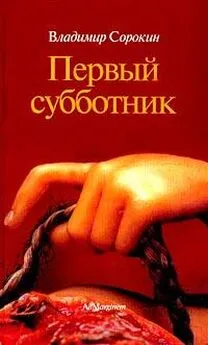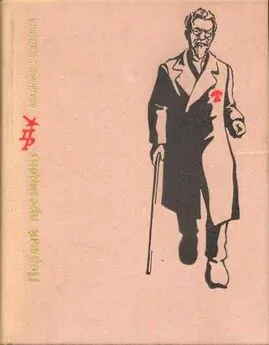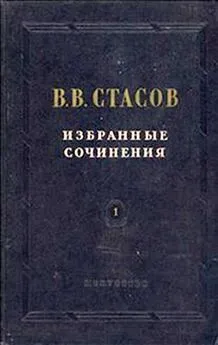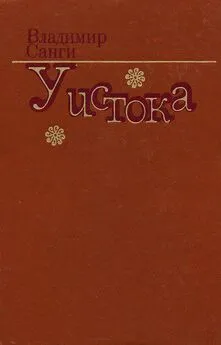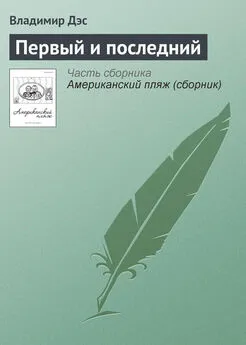Владимир Гамалей - Мой первый видеофильм от А до Я
- Название:Мой первый видеофильм от А до Я
- Автор:
- Жанр:
- Издательство:046ebc0b-b024-102a-94d5-07de47c81719
- Год:2006
- Город:СПб.
- ISBN:5-469-01029-5
- Рейтинг:
- Избранное:Добавить в избранное
-
Отзывы:
-
Ваша оценка:
Владимир Гамалей - Мой первый видеофильм от А до Я краткое содержание
В книге рассказывается о творческих приемах создания любительского видеофильма и технике видеосъемки. Рассматриваются способы различных видов видеосъемки, особенности линейного и нелинейного монтажа, звукового оформления готового фильма и способов сохранения его на различных современных носителях (видеокассета, CD-ROM, VCD, S-VCD, DVD). Приводится описание применяемых аксессуаров и видеокассет. Книга рассчитана на видеолюбителей как начинающих, так и овладевших элементарными основами видеосъемки, но продолжающих дальнейшее совершенствование мастерства.
Мой первый видеофильм от А до Я - читать онлайн бесплатно ознакомительный отрывок
Интервал:
Закладка:
Ползунок в виде треугольника позволяет изменять размер видимой области на монтажном столе.
С помощью Навигатора можно приблизительно определить место редактирования. Если вы захватите мышью линию редактирования, изображенную красным цветом, и переместите ее, то на монтажном столе увидите размещение линии редактирования в нужном месте.
Блок эффектов и переходов. Программа Adobe Premiere содержит 76 перехо– дов (рис. 22.22) и эффектов, но может быть дополнена новыми модулями: 3D Vortex, Spice Rack, Boris FX, Ultimate, Final Effects, Title Deko, Agel Film, Motion Key, Add Effects, Hollywood FX и др.

Окно проекта. Служит для помещения в него всех нужных вам клипов, иллюстраций в форматах BMP, Tiff, JPEG, цветного фона Color Mate, звуковых файлов в формате WAV, титров, созданных в титровальном блоке Title Deko. Работа с ним сводится к перетаскиванию левой кнопкой мыши любого файла либо в левую часть Монитора, либо на дорожку монтажного стола (рис. 22.23).
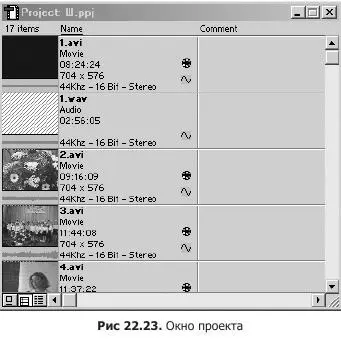
Монитор. Является важным монтажным инструментом и имеет два виртуальных телеэкрана, один из которых служит для редактирования чернового материала, а другой – для просмотра содержания готовой программы (рис. 22.24).

В левом, редакционном Мониторе вы можете просмотреть клип целиком, выделить нужный участок клипа маркерами и затем переместить на монтажный стол. Для этого нужно клип, расположенный в окне проекта, переместить левой кнопкой мыши в поле Монитора, затем просмотреть, в нужных местах поставить маркеры начала и конца. Затем следует перетащить мышью выделенный маркерами клип на нужную дорожку монтажного стола. Подобную операцию можно производить с полным клипом, расположенным на монтажном столе. Утилита miro INSTANT Video. Если на вашем компьютере установлена плата видеозахвата miro DC30 plus (miro DC50), то при установке драйверов инсталлируется miro INSTANT Video.
Это программное обеспечение позволяет снять ограничение на размер проигрываемого видеофайла (2 Гбайт) и воспроизводит видео и звук без торможений непосредственно с монтажного стола. Оно также экономит место на жестком диске за счет того, что не нужно будет переоцифровывать весь проект в фильм. Программа Adobe Premiere ограничивает общую продолжительность проекта тремя часами, и данный проект невозможно будет переоцифровать в готовый видеофайл из-за того, что на жестком диске он займет намного больше 2 Гбайт (мы знаем, что Windows не даст создать видеофайл более 2 Гбайт).
Необходимо иметь в виду, что параметры видеоклипов, введенных в проект, должны соответствовать параметрам этого проекта. Если же установки видеофайлов отличаются от установок проекта, они должны быть переоцифрованы, чтобы соответствовать проекту.
Теперь, прежде чем начать работать с видеоредактором AdobePremiere, необходимо расположить все окна так, как изображено на рис. 22.25. В окне установок (см. рис. 22.21), открывшемся при запуске программы, выберите Video Settings. Установите драйвер компрессора, показанный на рисунке. Введите в полях Frame Size разрешение 704 х 576 (352 х 288), в поле Frame Rate – 25, в поле Quality установите желаемое качество – 100%.

Далее войдите в закладку Audio Settings (рис. 22.22) и установите следующие параметры: Rate – 44 kHz (22 kHz), Format – 16 Bit – Stereo, Inter leave – 1 Frame, Enhanced rate conversion – Best.
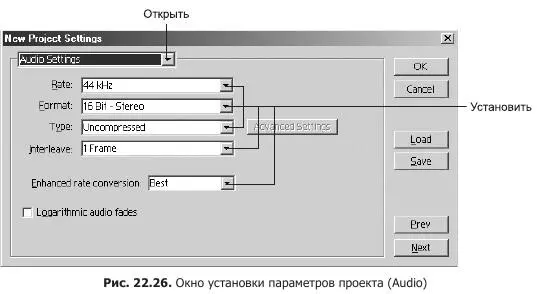
Для плат видеозахвата, не имеющих модуля звука (miro DC10 plus), установите в поле Inter leave значение 1 с. Это нужно для синхронизации изображения и звука в режиме Previev.
Необходимо отметить, что при частоте дискредитации 44 кГц, 16 бит, Adobe Premier лучше работает на высоких разрешениях видео (704 х 576). При разрешении 352 х 288 можно выбрать 22 кГц, 16 бит.
Затем войдите в закладку Capture Settings (рис. 22.27). В поле Capture Format должно быть выбрано Video for Windows, в блоке Capture Video – значение Rate 25 fps, в блоке Capture Audio – в поле Rate – 44 kHz, в поле Format – 16 Bit – Stereo.
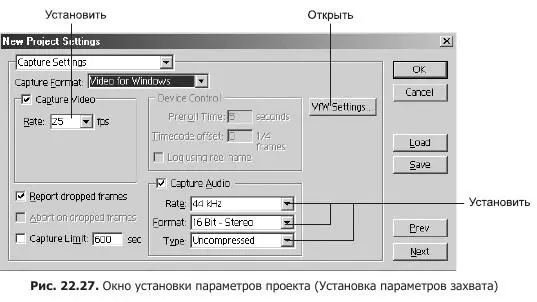
Вы можете сделать указанные установки, если блоки Capture Video и Capture Audio будут активизированы флажком в зависимости от поставленной задачи – захватывать только видео, или только аудио, или то и другое вместе, соединенные в единый файл.
Далее откройте вкладку Video for Windows Capture Options (рис. 22.28). Установите флажок Video Overlay, затем нажмите кнопку Video Format. В открывшейся панели (рис. 22.29) выберите разрешение, с которым будете захватывать видео с видеокамеры или видеомагнитофона, и значение потока данных.
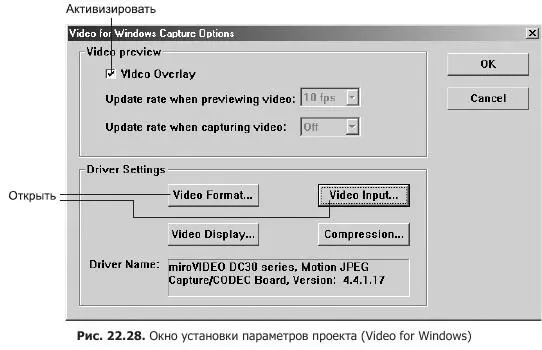
Почему вы должны сделать эти установки? Дело в том, что в Adobe Premiere встроен драйвер видеозахвата, и можно записать видео на жесткий диск непосредственно из этого видеоредактора.
В блоке Frame adjust выберите разрешение 704 х 576 (при отмеченном Full resolution) или 352 х 288 (при Halt resolution), при этом в окне Pixel ratio должна быть активизирована строка ITU R.601 (вещательное телевизионное качество) (рис. 22.29).
Активизируйте в области Frame ratio значение4:3 (обычное кино) или 16 : 9 (широкоэкранное кино). Затем в поле Date rate (поток данных видео и звука) установите значение согласно табл. 22.1.
Ползунок Compression жестко привязан к ползунку Date rate, потому что величина компрессии зависит от потока видеоданных и наоборот. Закройте панель.
ВНИМАНИЕ
Еще раз напомню о том, что чем больше поток видеоданных, тем меньше значение компрессии (сжатия), а значит, и выше качество изображения – оно близко к качеству оригинала, но вместе с тем требуется большее свободное пространство на жестком диске.
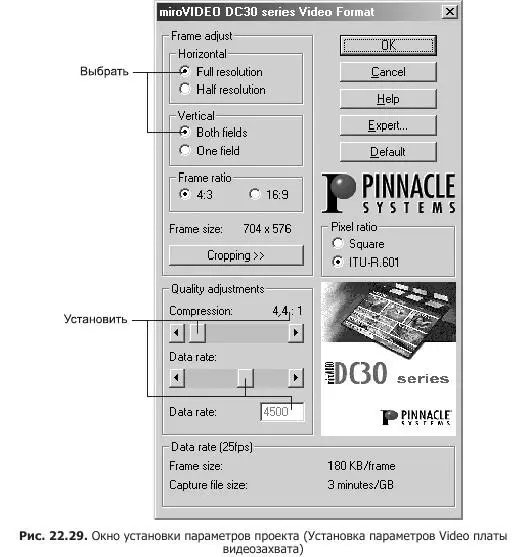
Выбрав Video Input (см. рис. 22.28), вы увидите окно (рис. 22.30), в котором в поле Input выберите S-Video, если подключено соответствующее устройство (необходимо выбрать тот формат видео, в котором работают ваши видеокамера или видеомагнитофон). В поле Standard установите систему цвета PAL и в поле Pixel ratio – прямоугольный пиксел ITU R.601, соответствующий разрешению 704 х 576 (352 х 288).
Перемещением ползунков можно изменить яркость (Brightness), контрастность (Contrast), насыщенность (Saturation) и четкость (Sharpness) конечного видеоизображения, записываемого на жесткий диск. Вводить изменения с их помощью надо очень осторожно, чтобы не испортить записываемый видеоклип.
Читать дальшеИнтервал:
Закладка: