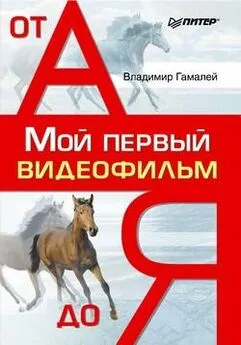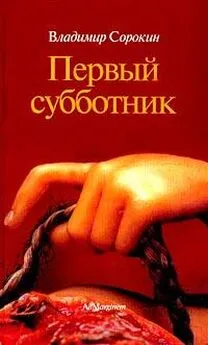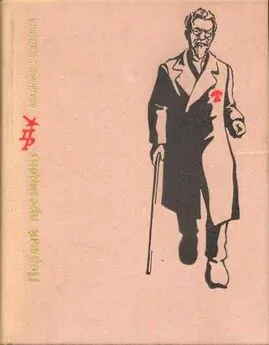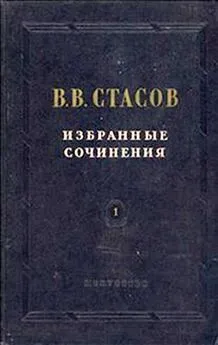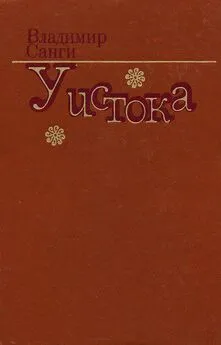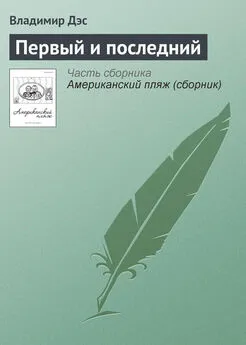Владимир Гамалей - Мой первый видеофильм от А до Я
- Название:Мой первый видеофильм от А до Я
- Автор:
- Жанр:
- Издательство:046ebc0b-b024-102a-94d5-07de47c81719
- Год:2006
- Город:СПб.
- ISBN:5-469-01029-5
- Рейтинг:
- Избранное:Добавить в избранное
-
Отзывы:
-
Ваша оценка:
Владимир Гамалей - Мой первый видеофильм от А до Я краткое содержание
В книге рассказывается о творческих приемах создания любительского видеофильма и технике видеосъемки. Рассматриваются способы различных видов видеосъемки, особенности линейного и нелинейного монтажа, звукового оформления готового фильма и способов сохранения его на различных современных носителях (видеокассета, CD-ROM, VCD, S-VCD, DVD). Приводится описание применяемых аксессуаров и видеокассет. Книга рассчитана на видеолюбителей как начинающих, так и овладевших элементарными основами видеосъемки, но продолжающих дальнейшее совершенствование мастерства.
Мой первый видеофильм от А до Я - читать онлайн бесплатно ознакомительный отрывок
Интервал:
Закладка:
Теперь откройте окно General Settings (рис. 22.31). Все установки, которые вы внесли, в нем будут отображены. Так как все установки вами сделаны, в окне General Settings щелкните мышью на кнопке OK – откроется монтажный стол видеоредактора Adobe Premier.
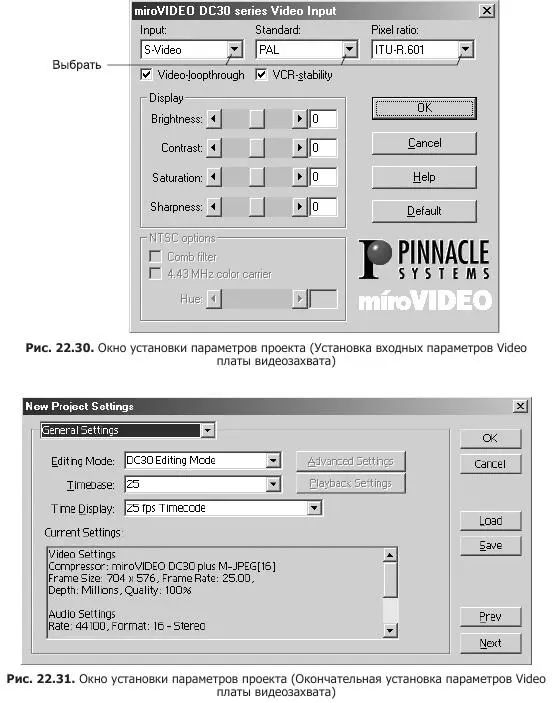
От этой рутинной работы можно избавиться, если использовать готовые установки, которые можно найти на веб-сайте издательства ( www.piter.com). Загрузите установки. Для этого выберите Program Files ► Adobe\Premiere 5.1 ► Settings на диске С:. Откройте папку Video, затем Settings и скопируйте файлы на диск С: (в папку Settings) (рис. 22.32).
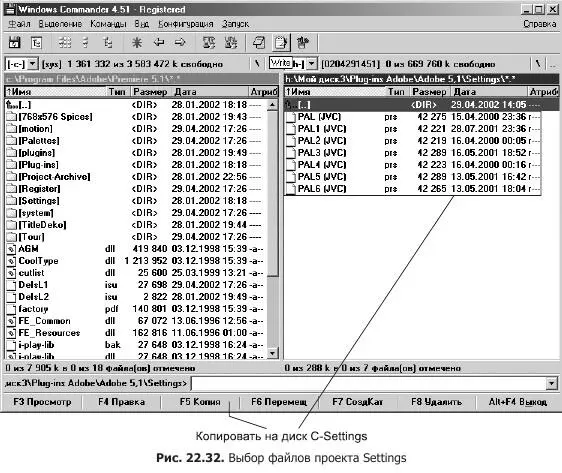
Теперь, когда вы откроете видеоредактор Adobe Premiere и появится окно General Settings, достаточно щелкнуть мышью на пункте Load, выбрать из списка нужную установку и активизировать ее (рис. 22.33). Все параметры будут установлены автоматически.
Перед тем как делать указанные ранее установки, дважды щелкните на значке, расположенном на панели задач, и в открывшемся окне выберите PAL, S-Video (VHS), Automatic adaptation, активизируйте блок AVI Cache settings, установив флажки Use always и Synchronized start (рис. 22.34). Эти установки позволяют использовать кэш-память, зарезервированную в Windows для работы с видео. При этом готовый видеофайл будет проигрываться с монтажного стола видеоредактора, а также из универсального проигрывателя плавно, без рывков и торможения.
После того как откроется монтажный стол, выберите в меню File ► Preferences ► Scratch Disks (Device Control) (рис. 22.35). Выберите логический диск, на который будут помещены исходные видеоклипы, и логический диск, на который будут записываться видео– и аудиофайлы с видеоредактора Adobe Premiere. Желательно на компьютере иметь два жестких диска большой емкости для работы с видео. Тогда если их разбить на три логических диска: C: (Sys), D: (Video), E: (Film), – то диски D: и E: можно определить для работы с видео.
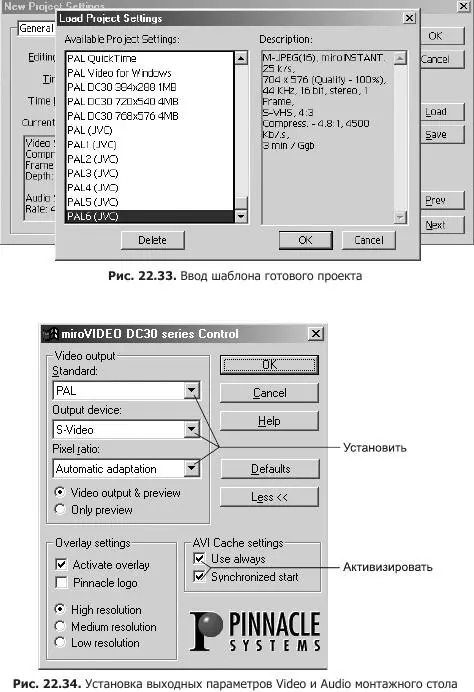
Для более комфортной работы сделайте интерфейс более крупным. Для этого щелкните правой кнопкой мыши в любом месте окна Project, в контекстном меню выберите пункт Project Window Options и активизируйте ту «иконку», которая более всего вам подходит для работы. Удобно работать с третьей «иконкой» (рис. 22.36).
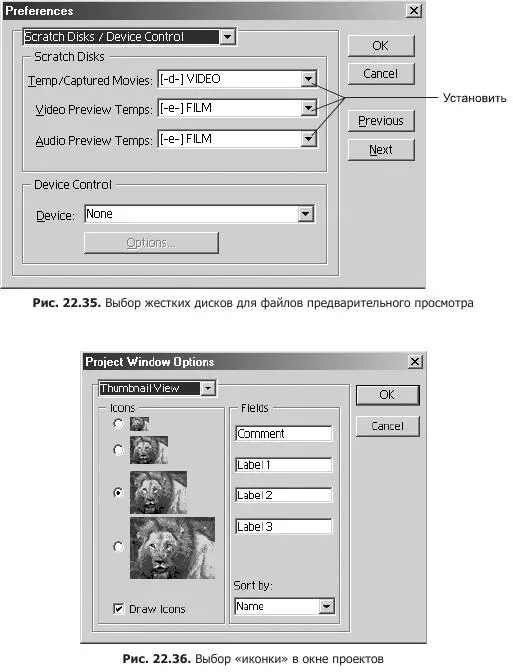
Сделайте следующие установки в окне переходов и эффектов:
♦ щелкните левой кнопкой мыши на треугольнике, находящемся справа от закладок Transitions\Commands (рис. 22.37);
♦ в появившемся меню установите флажок на пункте Animate;
♦ задайте приведенные на рис. 22.38 параметры окна Timeline Window Options;
♦ щелкните правой кнопкой мыши на значке miro INSTANT и выберите в меню пункт Audio scrubbing (см. рис. 22.39).
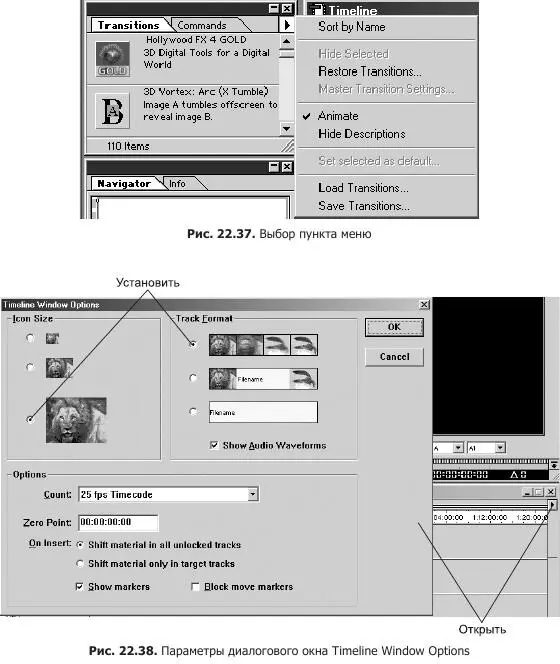
Если на вашем компьютере установлена плата видеозахвата miro DC10 plus, то этого значка вы не увидите. Для синхронизации изображения и звука войдите в меню File\Capture\Audio Capture и сделайте соответствующие установки.
Итак, все готово для создания видеофильма (см. рис. 22.40).
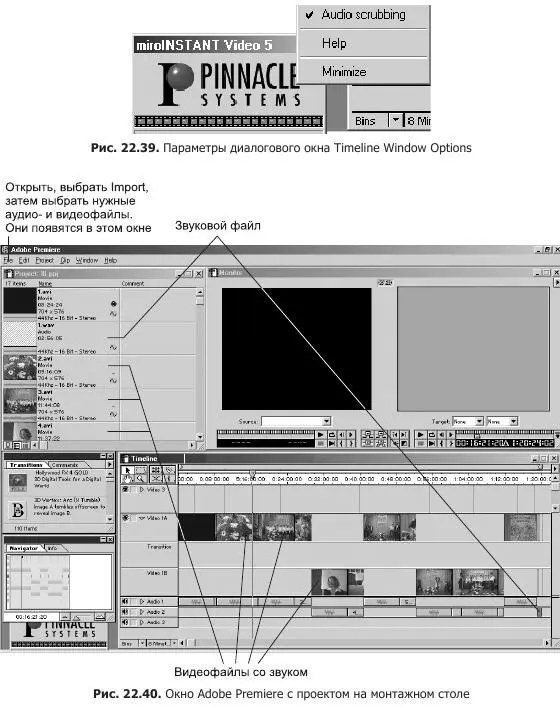
Так как на жестком диске уже имеются видеоклипы, записанные с видеокамеры или видеомагнитофона, их нужно ввести в окно Project видеоредактора. Для этого в меню File ► Import, на логическом диске, на котором находятся видеофайлы, выберите нужные и щелкните мышью на кнопке Открыть. Выбранные видеофайлы появятся в окне Project. Таким же образом в это окно помещаются звуковые файлы и графические изображения в форматах BMP, Tiff, JPEG (рис. 22.40).
Перетащите мышью нужный файл из окна Project на левый монитор редактора (рис. 22.41). Просматривая его, выберите нужный фрагмент, выделив его маркерами, а затем перетащите мышью на на линейку VideolA монтажного стола. Для удобства монтажа выберите масштаб линейки 2-4 с. Видео и звуковые файлы, графические изображения, файлы Title Deko можно перенести из окна проекта непосредственно на монтажный стол? не используя для этого монитор (рис. 22.40).
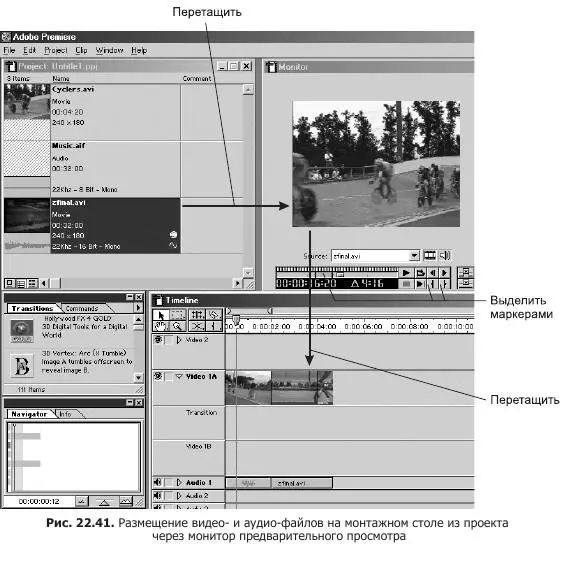
После этого из окна Transitions выбирается переход или эффект и мышью переносится на линейку Transition, находящуюся между видеолинейками 1А и 1В. Щелкнув левой кнопкой мыши на переходе, в открывшемся окне установите нужные параметры (рис. 22.42).
Выберите в меню File ► Save As... и сохраните проект, присвоив ему имя. Не забывайте как можно чаще сохранять проект, так как, если этого не сделать, в случае сбоя компьютера вам придется все делать заново.
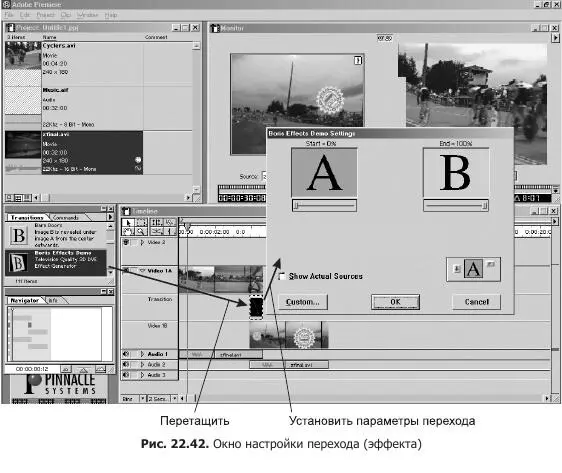
Теперь надо нормализовать уровень звука. Для этого щелкните правой кнопкой мыши на дорожке Audio, в открывшемся меню выберите Audio ► Gain и в появившемся окне щелкните на кнопке Normalize (рис. 22.43).
Щелкните левой кнопкой мыши на треугольнике, расположенном на аудиодорожке. Здесь вы можете уменьшить или увеличить уровень звука, задать затухание Fade в начале и в конце фрагмента, вырезать ненужный звуковой фрагмент и многое другое. В нашем случае для уменьшения уровня звука на небольшом участке фрагмента щелкните левой кнопкой мыши в нужном месте на красной линии, затем, немного отступив, щелкните на линии еще раз и левой кнопкой мыши слегка опустите вниз образовавшийся квадратик (см. рис. 22.43). Уровень звука уменьшен. Таким образом, манипулируя с красной линией на звуковой дорожке, можно получать нужную фонограмму.
Для получения надписи на изображении надо создать ее в титровальном блоке Title Deko, поместить в окно Project и затем перетащить мышью на дорожку монтажного стола Video2. Плавное появление и исчезновение титра на изображении можно задать при открытой видеодорожке, изменив положение красной линии в начале и в конце титра (рис. 22.44).
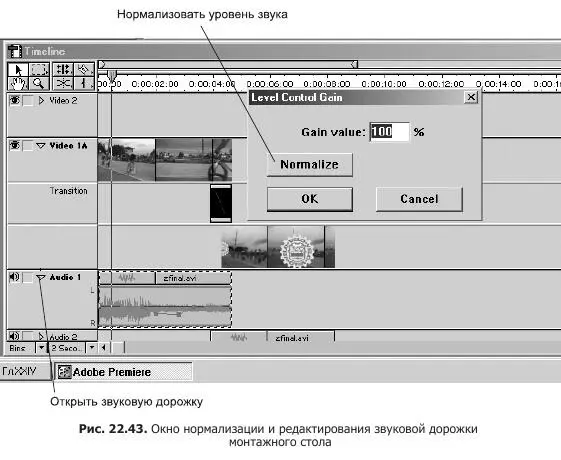
Для просмотра полученного результата нажмите на клавиатуре клавишу Alt и, «схватив» левой клавишей мыши треугольник, из которого выходит вертикальная полоска (находится на временной линейке), передвиньте его слева направо по монтажному столу. На правом мониторе вы увидите, как будет выглядеть готовый видеоролик (см. рис. 22.44).
Теперь остается «сбросить» смонтированный клип на видеомагнитофон. Есть два способа сделать это.
Читать дальшеИнтервал:
Закладка: