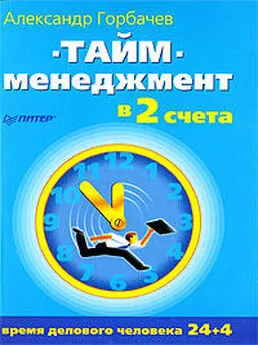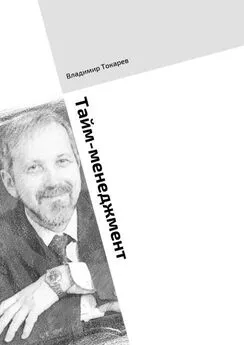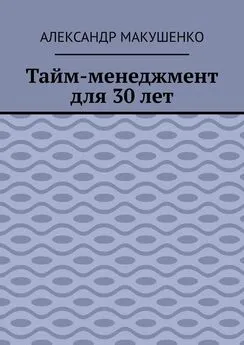Александр Горбачев - Тайм-менеджмент в два счета
- Название:Тайм-менеджмент в два счета
- Автор:
- Жанр:
- Издательство:Издательство «Питер»046ebc0b-b024-102a-94d5-07de47c81719
- Год:2009
- Город:Санкт-Петербург
- ISBN:978-5-388-00402-4
- Рейтинг:
- Избранное:Добавить в избранное
-
Отзывы:
-
Ваша оценка:
Александр Горбачев - Тайм-менеджмент в два счета краткое содержание
В этой книге есть как система личного тайм-менеджмента, так и мастер-классы по работе с программой Outlook 2007.
Рекомендации, изложенные в ней, – это разработки Александра Горбачева, имеющего восьмилетний опыт работы в области тайм-менеджмента, автора и ведущего тренингов по управлению временем, плюс опыт тысячи руководителей, прошедших его обучающие программы.
Особенность книги и предлагаемой системы – простота изложения материала и его применения на практике. Чтобы эффективно управлять своим временем, необходимо сделать всего два шага: повысить персональную эффективность (этому посвящен первый раздел книги) и применить полученные знания в Outlook – самой популярной и широко распространенной системе электронного планирования (об этом – во втором разделе).
Приятного чтения! Желаем вам научиться эффективно управлять временем, ведь в жизни нужно столько успеть!
Тайм-менеджмент в два счета - читать онлайн бесплатно ознакомительный отрывок
Интервал:
Закладка:
Чтобы воспользоваться инструментом Восстановление папки «Входящие», выполните ряд действий.
Закройте программу MS Outlook 2007.
Выполните команду Найти файл: выберите в Windows Пуск ► Найти ► Файлы и Папку.
В соответствующем текстовом поле введите SCANPST.exe, после чего щелкните по кнопке Найти. Windows произведет поиск файла на жестком диске и отобразит путь к нему.
Создайте на найденный файл ярлык в папку хранения файла. pst. В следующий раз вы сможете сразу запускать его из папки, не проводя дополнительный поиск.
Дважды щелкните по значку файла SCANPST.exe, чтобы запустить программу.

Нажмите на кнопку Обзор…, укажите файл. pst, требующий проверки. Воспользуйтесь командой Начать, чтобы проверить файл и при необходимости исправить обнаруженные в нем ошибки.
После того как программа завершит проверку файла, она отобразит окно с результатами проверки и проведенных действий. Щелкните по кнопке OK, чтобы закрыть это окно.
Выбрав вариант создания журнала, вы сможете найти его по имени outlook.log. Для отображения содержимого этого файла можно использовать программу Блокнот, другой текстовый редактор. Файл журнала создается только при обнаружении ошибок в проверяемом файле личных папок.
Копирование и перемещение элементов MS Outlook 2007
Элементы MS Outlook 2007 могут быть скопированы или перемещены из одной папки в другую. Однако каждая из папок может содержать объекты лишь одного типа, при копировании из одной папки в другую такого же типа объект не претерпевает изменений, в то время как при копировании или перемещении в папку другого типа MS Outlook 2007 преобразует тип объекта в соответствии с содержимым новой папки. Например, если скопировать или переместить элемент из папки «Календарь» в папку «Задачи», он станет элементом Задача.
При копировании элемента MS Outlook 2007 создает новый элемент в другой папке, оставляя исходный на прежнем месте. При перемещении элемента MS Outlook 2007 перемещает его в другую папку, удаляя с прежнего места расположения.
Методы копирования и перемещения, описываемые в данном разделе, используются главным образом при работе с отдельными объектами. Для одновременного перемещения нескольких объектов удобнее пользоваться средством MS Outlook 2007 Организовать.
Как правило, чаще всего перемещения требуют полученные сообщения электронной почты (см. начало раздела, пункт «Создание структуры папок»). Кроме того, если перетащить письмо в папку «Контакты», вы получите создание нового контакта с уже заполненными полями имя и e-mail. Аналогично происходит взаимодействие между элементами: Контакты, E-mail, Календарь.
Меню и панели инструментов
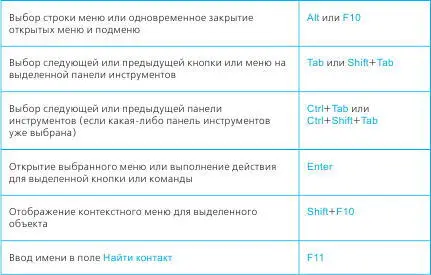
ПРИМЕЧАНИЕ
С помощью клавиатуры можно выбрать команду из любого меню, находящегося в строке меню. Для этого выберите строку меню, нажав клавишу Alt.
Затем нажмите клавишу, соответствующую букве, подчеркнутой в названии меню с нужным разделом команд.
После отображения меню нажмите клавишу с буквой, подчеркнутой в названии команды, которую требуется выполнить.
Работа с полями ввода в диалоговых окнах
Сводная таблица «горячих» клавиш для MS Outlook 2007
Поле ввода – это свободное место, куда можно ввести (с клавиатуры или с помощью вставки) какую-либо запись, например имя пользователя или путь, к примеру C: \Документы\Мой документ. doc.
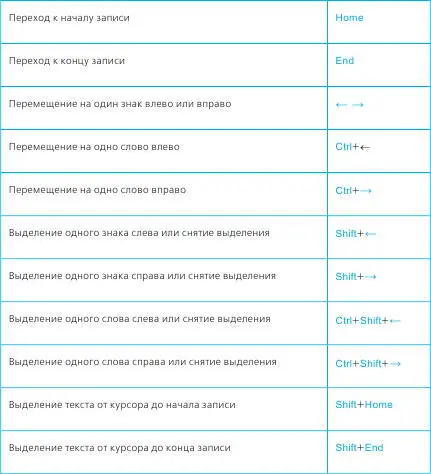
Основные переходы
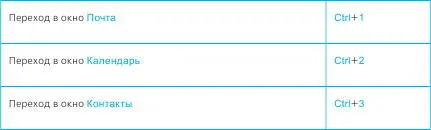
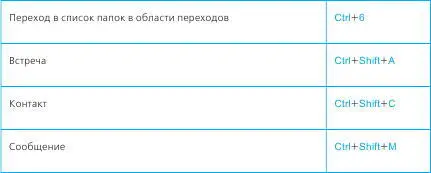
Для всех элементов
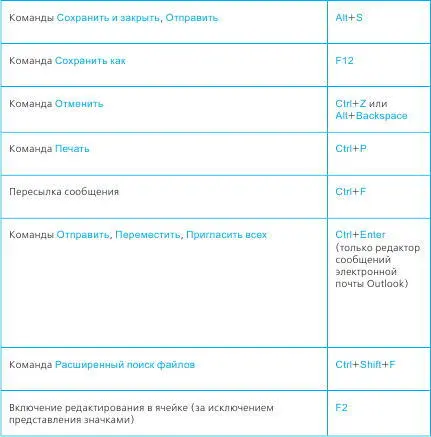
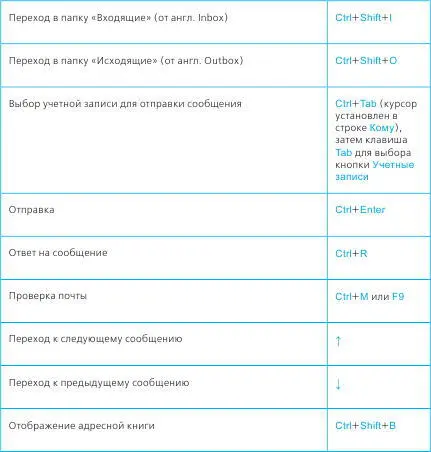
Отправка и получение

Представления: Календарик
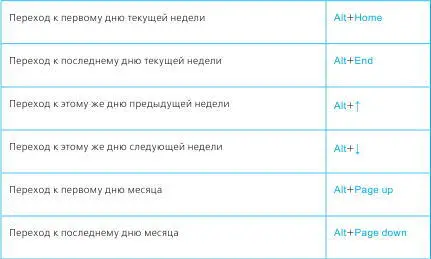
Представления: При выбранной группе
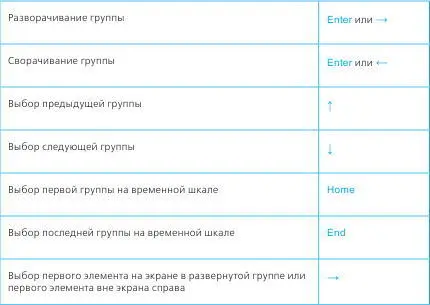
Примечания
1
ЗУН – знания, умения, навыки.
Интервал:
Закладка: