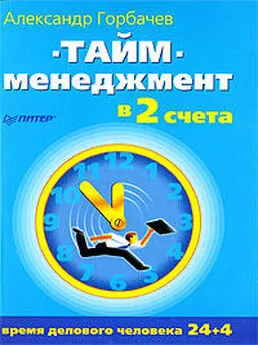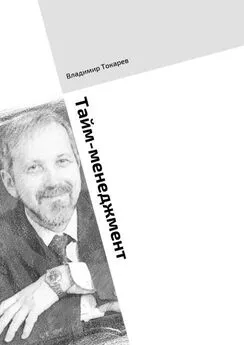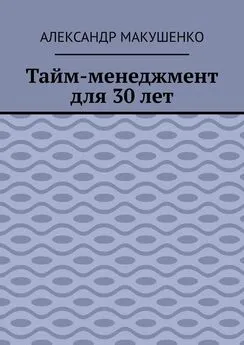Александр Горбачев - Тайм-менеджмент в два счета
- Название:Тайм-менеджмент в два счета
- Автор:
- Жанр:
- Издательство:Издательство «Питер»046ebc0b-b024-102a-94d5-07de47c81719
- Год:2009
- Город:Санкт-Петербург
- ISBN:978-5-388-00402-4
- Рейтинг:
- Избранное:Добавить в избранное
-
Отзывы:
-
Ваша оценка:
Александр Горбачев - Тайм-менеджмент в два счета краткое содержание
В этой книге есть как система личного тайм-менеджмента, так и мастер-классы по работе с программой Outlook 2007.
Рекомендации, изложенные в ней, – это разработки Александра Горбачева, имеющего восьмилетний опыт работы в области тайм-менеджмента, автора и ведущего тренингов по управлению временем, плюс опыт тысячи руководителей, прошедших его обучающие программы.
Особенность книги и предлагаемой системы – простота изложения материала и его применения на практике. Чтобы эффективно управлять своим временем, необходимо сделать всего два шага: повысить персональную эффективность (этому посвящен первый раздел книги) и применить полученные знания в Outlook – самой популярной и широко распространенной системе электронного планирования (об этом – во втором разделе).
Приятного чтения! Желаем вам научиться эффективно управлять временем, ведь в жизни нужно столько успеть!
Тайм-менеджмент в два счета - читать онлайн бесплатно ознакомительный отрывок
Интервал:
Закладка:
Отправка сообщений
MS Outlook 2007 изначально направляет сообщение в папку Исходящие и только потом при нажатии кнопки Отправить/Получить отправляет их на сервер. Рекомендуем сразу убрать автоматическую отправку почты при наличии соединения с Интернетом.
Для этого выполните следующие действия:
Запустите MS Outlook 2007.
Нажмите клавиатурное сочетание Ctrl+Alt+S. Появится меню Группы отправки и получения. Если меню открылось, можно воспользоваться длинным путем: Меню ► Сервис ► Отправить/Получить ► Параметры отправки и получения ► Определить группы отправки получения.

Снимите галочки напротив пунктов Автоматически доставлять каждые… минут и Автоматическая отправка и получение при выходе.
Нажмите кнопку Закрыть.
Дело в том, что при написании письма и незамедлительной отправке зачастую в него закрадываются ошибки. Чтобы еще раз проверить текст подготовленного сообщения, войдите через некоторое время (чтобы прочитать письмо новым взглядом) и после этого, окончательно убедившись в правильности своего письма, отправляйте сообщение.
Отправка копий сообщений
Традиционно сообщения направляются людям, от которых ожидаются определенные действия в ответ на сообщения, а их копии – тем, кто должен знать о сообщении, но не предпринимать никаких действий. При использовании MS Outlook 2007 адресаты, имена которых указаны в полях Кому. и Копия., видят имена всех остальных получателей сообщения. Иногда вам требуется отправить копию сообщения таким образом, чтобы об этом не узнали другие получатели. В этом случае вам следует направить скрытую копию сообщения.
Чтобы вызвать меню для ввода адресов скрытой копии, выполните следующие шаги:
Создайте новое сообщение.
Выберите пункты меню Вид ► СК. Появится поле СК…, куда следует ввести нужные адреса электронной почты.

Повторная отправка сообщения
В случае если ваш респондент не получил отправленного вами сообщения, или при необходимости повторной отправки выполните следующие шаги:
Выделите необходимое письмо в папку Отправленные.
Дважды щелкните по заголовку письма.
Воспользуйтесь командой меню Действия ► Отправить заново.

Появится сообщение, готовое к отправке тому же адресату, в которое можно внести исправления, если требуется. Нажмите клавиши Ctrl+Enter, чтобы поместить письмо в Исходящие, откуда оно будет отправлено при нажатии Отправить/Получить или функциональной клавиши F9.
Устранение неполадок с отправкой электронной почты
Вы можете быть уверены, что отправленные вами письма будут доставлены. Однако иногда письма приходят назад.
Это может быть вызвано несколькими причинами: вы неправильно ввели адрес отправителя;
ваш сервер, промежуточный или сервер респондента не работал должным образом;
неверные настройки протокола.
В этом случае вы получаете сообщение от системного администратора. Если такое произошло, отправьте письмо заново через некоторое время, проверив адрес отправителя и настройки протокола (см. раздел «Настройка почтового эккаунта»).
Очень часто, когда письмо не доходит, вы получаете сообщение, в теме которого следующий текст:
Mail delivery failed: returning message to sender.
Иногда за этим скрываются вирусы, поэтому будьте осторожны с открыванием подобных сообщений.
Обозначение сообщений как прочитанных
Каждое полученное вами сообщение первоначально обозначается символом в виде закрытого конверта, содержащимся во втором столбце информационной панели Входящие. После того как вы открыли сообщение в форме Сообщение, а затем закрыли его, сообщение обозначается символом в виде открытого конверта, содержащимся во втором столбце информационной панели Входящие.
Чтобы изменить статус сообщения, выберите сообщение и правой кнопкой вызовите меню Свойства, где нажмите пункт Пометить как непрочтенные.
Отображение цепочки сообщений
Возможность MS Outlook 2007 отображать несколько связанных сообщений в одном списке – действительно очень мощный инструмент, особенно в том случае, если вы отправляете и получаете много сообщений электронной почты.
Цепочка сообщений, иногда называемая разговором, – это последовательность сообщений на определенную тему. Отправляя сообщение, MS Outlook 2007 помечает его как разговор. И если
ваши адресаты пользуются для работы им же – то вы можете воспользоваться функцией быстрого поиска таких связей.
Установите курсор на заголовок письма, выберите правой кнопкой меню Свойства ► Найти все ► Связанные сообщения. В появившемся меню производится поиск и отображение найденных сообщений.
Также вы можете быстро найти все сообщения от заданного отправителя. Для этого выберите пункты меню Свойства ► Найти все ► Найти все сообщения от..

Обработка сообщений
С сообщением можно проделывать различные действия:
ответ на сообщение;
пересылка сообщения;
открытие и сохранение вложений;
удаление сообщения или вложений.
Ответ на сообщение
Чтобы написать ответ на пришедшее письмо, выделите его щелчком мыши. Нажмите клавиши Ctrl+R, чтобы создать новое сообщение, в поле Кому будет указан адрес отправителя, а в теле письма будет исходное сообщение. Остается только набрать текст сообщения и отправить его нажатием клавиш Ctrl+Enter.
Пересылка сообщения
Вы можете пересылать сообщение другим людям. Пересылка сообщения очень напоминает отправку ответа на сообщение. Для того чтобы переслать сообщение, выделите его в информационной панели Входящие, после чего щелкните на кнопке Переслать («горячие» клавиши Ctrl+F) стандартной панели инструментов. Либо откройте сообщение в форме Сообщение и щелкните по кнопке Переслать.
Введите комментарии к сообщению, после чего отправьте его. В отличие от ответов на сообщение, при пересылке сообщения MS Outlook 2007 отправит и все вложения. Вы можете легко изменить параметры пересылки сообщения программой MS Outlook 2007.
Ответ на запрос о прочтении
Некоторые люди, прознав, что можно настроить свою почту на получение подтверждения о доставке всех своих писем, устанавливают ее по умолчанию и тем самым удваивают и утраивают поток обрабатываемых писем. На самом деле мы не рекомендуем устанавливать эту галочку. Причины этого таковы.
Читать дальшеИнтервал:
Закладка: