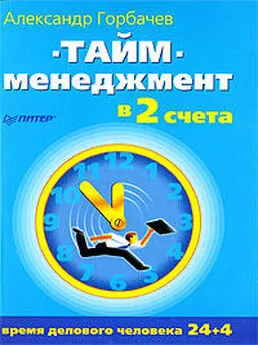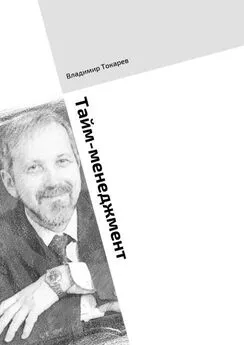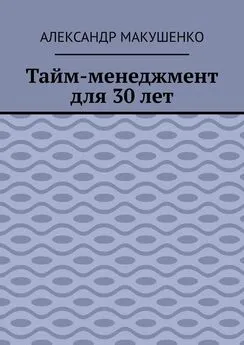Александр Горбачев - Тайм-менеджмент в два счета
- Название:Тайм-менеджмент в два счета
- Автор:
- Жанр:
- Издательство:Издательство «Питер»046ebc0b-b024-102a-94d5-07de47c81719
- Год:2009
- Город:Санкт-Петербург
- ISBN:978-5-388-00402-4
- Рейтинг:
- Избранное:Добавить в избранное
-
Отзывы:
-
Ваша оценка:
Александр Горбачев - Тайм-менеджмент в два счета краткое содержание
В этой книге есть как система личного тайм-менеджмента, так и мастер-классы по работе с программой Outlook 2007.
Рекомендации, изложенные в ней, – это разработки Александра Горбачева, имеющего восьмилетний опыт работы в области тайм-менеджмента, автора и ведущего тренингов по управлению временем, плюс опыт тысячи руководителей, прошедших его обучающие программы.
Особенность книги и предлагаемой системы – простота изложения материала и его применения на практике. Чтобы эффективно управлять своим временем, необходимо сделать всего два шага: повысить персональную эффективность (этому посвящен первый раздел книги) и применить полученные знания в Outlook – самой популярной и широко распространенной системе электронного планирования (об этом – во втором разделе).
Приятного чтения! Желаем вам научиться эффективно управлять временем, ведь в жизни нужно столько успеть!
Тайм-менеджмент в два счета - читать онлайн бесплатно ознакомительный отрывок
Интервал:
Закладка:
Теперь приступайте к работе с письмом категории «А».
Представленный выше алгоритм прост, удобен и очень функционален. Такая схема позволяет держать в регулярном порядке вашу переписку. В любой момент времени получить доступ к нужному письму. Позволяет по завершении проекта легко создать архив и облегчить объем почтовой программы.
Когда завершена работа с проектом, просто откройте почтовую папку, выделите все письма в ней. Захватите мышью и перенесите их в папку на диске. Каждое письмо будет представлено как отдельный файл. Далее заархивируйте файлы, в результате получится один архивный файл со всей вашей перепиской по данному проекту.
Многие используют почтовый клиент как органайзер. Написали себе письмо – вот и задача, которую нужно сделать. Выполнили ее – переместили в папку «Сделано». Руководитель компании Дмитрий К. использует этот способ так. Если он на работе и вспоминает, что ему необходимо сделать дома, он пишет себе письмо на домашний адрес. А когда он находится дома и к нему приходят идеи, связанные с работой, то, чтобы не забыть осуществить их, – фиксирует в письме и направляет на рабочий адрес.
ПРИМЕЧАНИЕ
«А» – письма важные, срочные, требующие незамедлительного ответа сегодня.
«В» – письма важные, но ответ на которые можно отложить на несколько дней.
«С» – пустые письма, не несущие смысловой полезной нагрузки, но требующие вашего внимания на их сортировку: своим дизайном, дерзким текстом, неожиданностью прибытия.
Создание учетной записи почты
Чтобы настроить получение почты с вашего адреса, выполните следующие шаги:

Выберите пункты меню Сервис ► Настройка учетных записей.
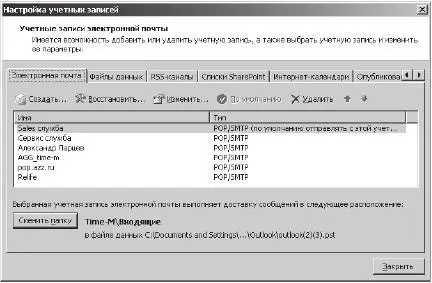
Выберите и нажмите кнопку Создать….
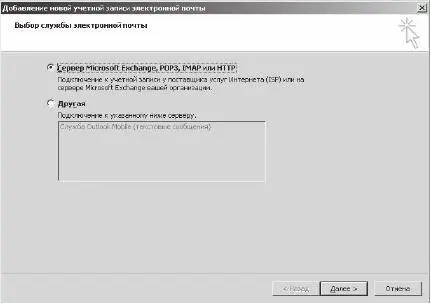
В появившемся окне выберите Просмотреть или Изменить имеющиеся учетные записи и нажмите кнопку Далее.
Здесь заполните необходимые поля.
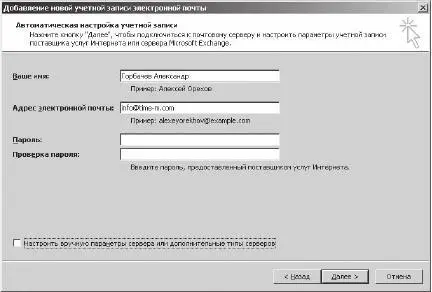
Поставьте галочку Настроить вручную параметры сервера.
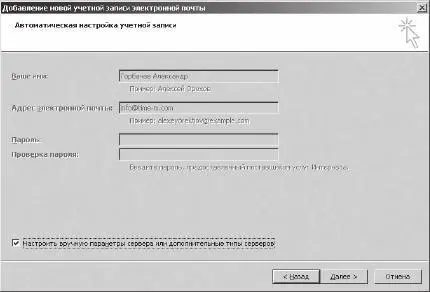
Нажмите Далее.
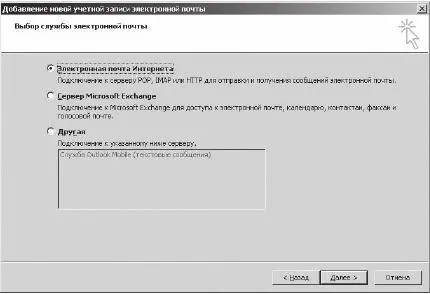
Нажмите Далее. Информацию по РОР3 и SMTP нужно получить у того, кто предоставил вам почтовый ящик. Остальные поля вы наверняка сможете заполнить самостоятельно.
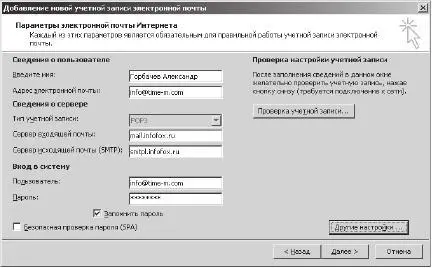
В большинстве почтовых ящиков требуется поставить волшебную галочку, чтобы все заработало. Она находится во вкладке Другие настройки. На рисунке ниже показано меню, которое предлагает нам MS Outlook 2007. На закладке Сервер исходящей почты поставьте галочку, как указано на скриншоте.
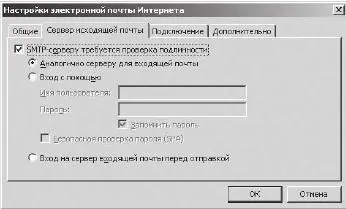
Нажмите OK, после чего Далее. Последний экран – работа сделана!
Настройка редактора почты
Редактор почты – инструмент, который вы используете при создании сообщений. Можно использовать собственный редактор или программу Word. Преимущество Word состоит в том, что вы можете использовать все средства этой программы для редактирования своих сообщений, к примеру, такие как создание рамок, размера шрифта и таблиц.
Недостаток использования Word состоит в том, что на загрузку этой программы требуется некоторое время, поэтому вы не можете немедленно приступить к созданию сообщения. Другой недостаток – получатели, не использующие Word, вместо вложений увидят файл Winmail.dat.
Настройка подписи по умолчанию
Чтобы настроить текст подписи для своих сообщений, выполните следующие действия:
Выберите в главном меню MS Outlook 2007 Сервис ► Параметры.
Перейдите на закладку Сообщение. Рисунок диалогового окна приведен ниже. Нажмите кнопку Подписи….
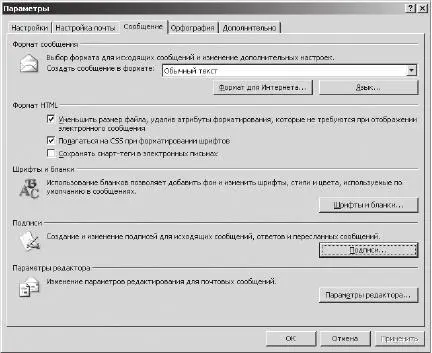
Должна появиться такая вот картинка:
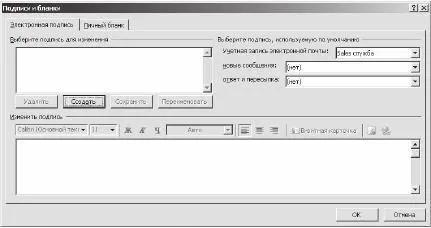
В открывшемся меню выберите Создать… и введите имя подписи.
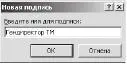
Нажмите кнопку OK, чтобы написать текст вашей будущей подписи. Пример возможной подписи представлен ниже.
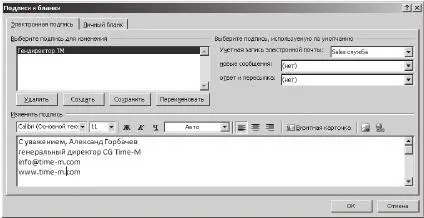
Также важно указать в уже созданном ящике, присваивать ли подпись к новым сообщениям и как поступать при ответе на сообщения. В нашем примере мы установим в обоих случаях вставлять подпись Гендиректор.
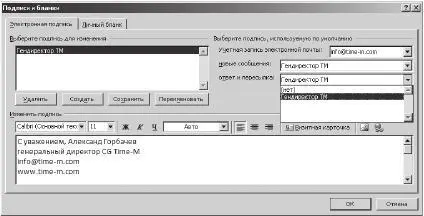
Сохраните сделанные настройки, нажав кнопку OK.
Теперь у вас есть подпись, которая будет автоматически добавляться ко всем новых сообщениям.
ПРИМЕЧАНИЕ
Что следует указать в подписи.
Завершение обращения.В русской речи это, как правило, до свидания, с уважением и т. д.
Имя, фамилию– уже стало внегласным правило такого обращения не только в электронном письме, но в разговорной деловой речи. Очень редко встретишь полностью ФИО. Это, как правило, некий архаизм, или означает, что его отправитель разменял уже четвертый десяток лет своей жизни.
Должность и компанию,представителем которой является отправитель.
Телефон, e-mail, сайтуказываются в самом конце, эта информация для того, чтобы связаться с отправителем в случае необходимости. Не стоит указывать все двенадцать телефонов вашей компании. Конечно, вы хотите показать, что работаете в крупной организации, но человеку, получившему от вас письмо, нужен только один номер – тот, по которому находитесь вы, и желательно, чтобы он не был занят, когда вам звонят. Поэтому указывайте один, максимум три телефонных номера.
Цель подписи– проявить уважение к читателю вашего сообщения, дать необходимую информацию для обратной связи. Ничего лишнего! Для выражения всего остального вам предоставлено пространство самого сообщения.
Читать дальшеИнтервал:
Закладка: