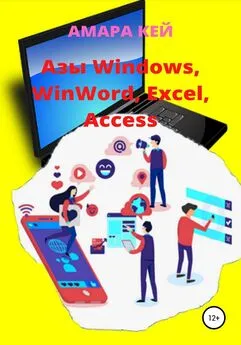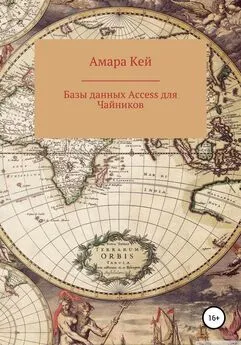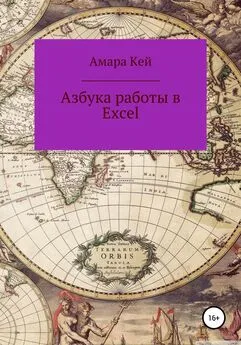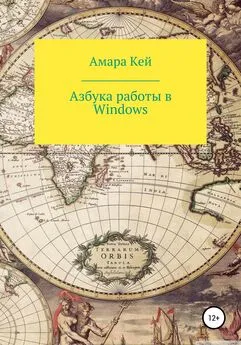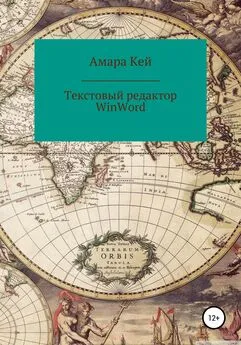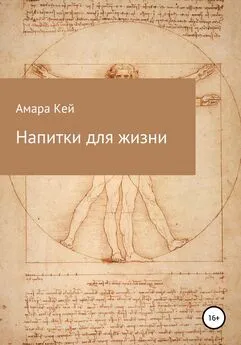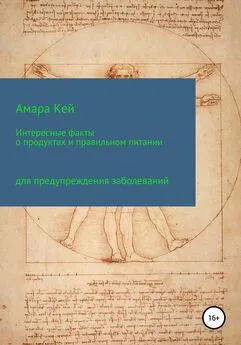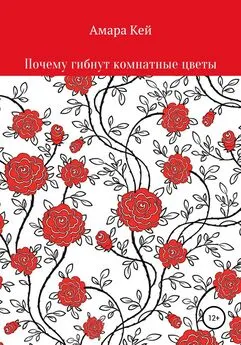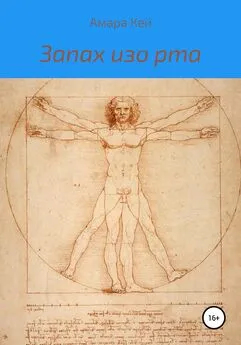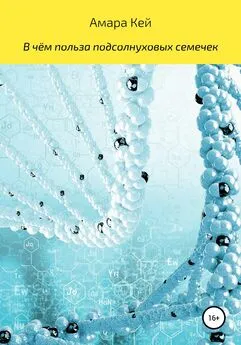Амара Кей - Азы Windows, WinWord, Excel, Access
- Название:Азы Windows, WinWord, Excel, Access
- Автор:
- Жанр:
- Издательство:неизвестно
- Год:2022
- ISBN:нет данных
- Рейтинг:
- Избранное:Добавить в избранное
-
Отзывы:
-
Ваша оценка:
Амара Кей - Азы Windows, WinWord, Excel, Access краткое содержание
Азы Windows, WinWord, Excel, Access - читать онлайн бесплатно ознакомительный отрывок
Интервал:
Закладка:
4. Переключитесь в окно программы Пасьянс, используя комбинацию клавиш Левый Alt+Tab (при этом, клавиша Alt должна быть постоянно удерживаема, а клавиша Tab нажимается и отпускается).
5. Закройте окно программы Корзина щелчком мыши по крестику в правом верхнем углу окна Корзина.
6. Упорядочите окна Мой компьютер и Пасьянс поочерёдно, сначала каскадом, потом сверху вниз и, наконец, слева направо. Для этого нужно щёлкнуть правой кнопкой мыши по незанятой (свободной) части строки задач и выбрать нужный способ упорядочивания.
7. Закройте окно программы Пасьянс щелчком мыши по кнопке системного меню и выбором (щелчком) команды Закрыть.
8. Используя команды системного меню, измените размер и местоположение окна Мой компьютер. Для этого, щёлкните мышью по кнопке системного меню, щелчком мыши выполните команду Переместить (размер) и, либо перетащите мышью окно или границу окна в другое место, либо используйте для этого клавиши со стрелочками на клавиатуре.
9. Измените размер и местоположение окна Мой компьютер с помощью мыши. Для изменения местоположения окна, подведите кончик стрелочки внутрь заголовка, нажмите левую кнопку мыши и, не отпуская её, перетащите окно в другое место. Для изменения размеров окна, подведите кончик стрелочки указателя мыши на границу окна (указатель мыши должен превратиться в чёрную двунаправленную стрелку), и левой кнопкой мыши перетащите границу в нужное место.
10. Закройте окно программы Мой компьютер двойным щелчком по кнопке системного меню.
Создание ярлыков на рабочем столе
Ярлычки программных элементов появляются на рабочем столе либо автоматически, при установке (инсталляции) программ, либо их можно установить самостоятельно. Для этого нужно щёлкнуть правой кнопкой мыши в любом свободном месте рабочего стола и, в появившемся контекстном меню, выбрать команду Создать ярлык. После этого, в появившемся окне, нужно щёлкнуть мышкой по кнопке Обзор…, а, затем, перейти на то дисковое устройство и открыть ту папку, в которой содержится нужная программа, и щелчком левой кнопки мыши, по командному файлу, завершить выбор программного элемента.
Затем нужно щёлкнуть левой кнопкой мыши по кнопке Открыть. В командной строке появится путь и имя программного элемента. Щелчок, по кнопке Далее, открывает окно, в котором можно указать название для ярлыка. И, наконец, нужно щёлкнуть мышкой по кнопке Готово. Ярлык создан.
Практическая работа
Создайте ярлык программы Психологический тест, которая находится на устройстве (C:) в папке PROGRAMS – Testy – Kettel.exe.
Для этого нужно:
• Щёлкнуть правой кнопкой мыши в любом месте рабочего стола.
• Выбрать команду Создать ярлык.
• Щёлкнуть мышкой по кнопке Обзор…
• В окне Обзор, в строке Папка: щёлкнуть мышкой по кнопке списка (это треугольник, остриём направленный вниз) и мышкой выбрать устройство (C:).
• Найти папку PROGRAMS, если она не видна, то нужно воспользоваться полосой прокрутки, щёлкая мышкой по треугольникам, и открыть эту папку либо двойным щелчком по ней, либо одинарным щелчком и нажатием на клавишу Enter (на клавиатуре).
• Аналогичным образом открыть папку Testy – Kettel и щёлкнуть мышкой по имени файла Kettel.exe.
• Щёлкнуть мышкой по кнопке Открыть.
• В окне Создание ярлыка щёлкнуть мышкой по кнопке Далее.
• В строке Укажите название ярлыка? напишите Психологический тест.
• Щёлкнуть мышкой по кнопке Готово.
Ярлык готов.
Запуск приложений Windows. Кнопка Пуск
В Windows содержится несколько стандартных приложений, таких как: Калькулятор, Блокнот, Графический редактор Paint, Текстовый редактор WordPad и ряд других.
Количество приложений зависит от того, насколько полно или нет установлен ваш Windows.
Для запуска одного из стандартных приложений нужно:
• Щёлкнуть мышкой по кнопке Пуск в строке задач, которая, как правило, располагается в нижней строке экрана.
• Установить указатель мыши на слово Программы.
• Переместить указатель мыши на появившееся справа меню (указатель мыши должен перемещаться горизонтально по синей полоске, не поднимаясь вверх и не опускаясь вниз).
• Установить указатель мыши на слово Стандартные.
• Переместить указатель мыши на появившееся меню.
• Установить указатель мыши на имя нужной программы (например, Калькулятор) и щёлкнуть по нему левой кнопкой мыши.
В результате открывается окно программы.
Практическая работа
Запустите стандартную программу Графический редактор Paint, затем Блокнот, текстовый редактор WordPad, и, наконец, Калькулятор.
Выполните переход из одного приложения в другое различными способами, описанными выше (см. работа с окнами).
Закройте окна всех работающих программ.
Сохранение и открытие файлов
Во многих приложениях Windows можно записать на диск (сохранить) выполненную в них работу (например, текст в Блокноте или Текстовом редакторе WordPad, рисунок в Графическом редакторе Paint, речь в Звукозаписи и так далее).
Для этого нужно:
• Открыть приложение, например, Графический редактор Paint.
• Выполнить в нём работу, например, сделать рисунок.
• Щёлкнуть мышью по слову Файл в строке меню.
• Подвести указатель мыши к пункту Сохранить или Сохранить как… и щёлкнуть по нему мышью.
• В открывшемся окне Сохранить как, кнопкой списка (треугольник остриём направленный вниз) открыть список дисковых устройств и щелчком мыши выбрать то, на которое вы будете записывать файл (например, С).
• После этого нужно открыть папку, в которую вы хотите сохранить файл (либо двойной щелчок мышью по папке, либо одинарный и нажатие на клавишу Enter), например, папка Учёба.
• Затем нужно нажать на клавиатуре на клавишу Tab один раз и, когда в строке Имя файла слово Безымянный маркируется − окрасится синим цветом, написать имя, например, Пейзаж.
• Затем щёлкнуть мышью по кнопке Сохранить или нажать на клавишу Enter.
Файл сохранён.
Практическая работа
• Откройте приложение WordPad.
• Напишите в нём текст: Травка зеленеет, солнышко блестит.
• Сохраните его на устройстве С: в своей папке под именем Ласточка.
• Откройте приложение Paint.
• Нарисуйте солнышко и травку.
• Сохраните рисунок на устройстве (C:) в своей папке под именем Солнышко.
• Закройте программы WordPad и Paint.
Для того чтобы продолжить работу с сохранённым на диск файлом, его необходимо Открыть.
Для этого нужно:
• Открыть приложение, например, WordPad.
• Щёлкнуть мышью по слову Файл в строке меню.
• Подвести указатель мыши к пункту Открыть и щёлкнуть по нему мышью.
• В появившемся окне Открыть кнопкой списка (треугольник, остриём направленный вниз) открыть список дисковых устройств и щелчком мыши выбрать то, на котором вы будете искать свой файл (например, С).
Читать дальшеИнтервал:
Закладка: