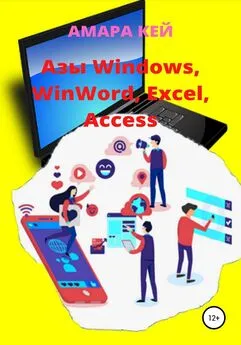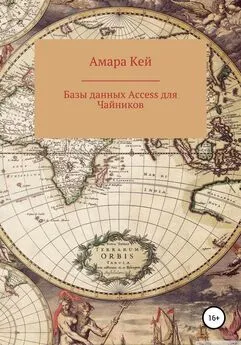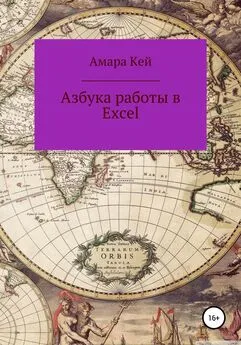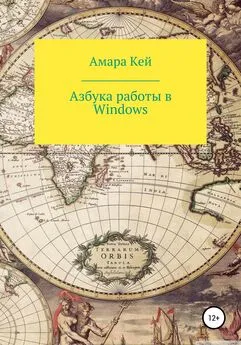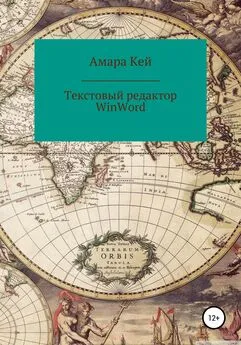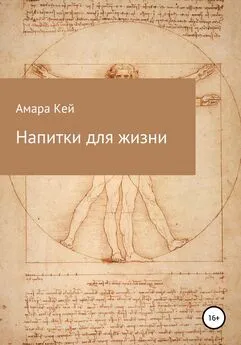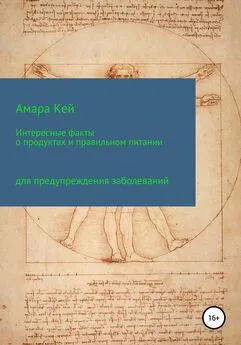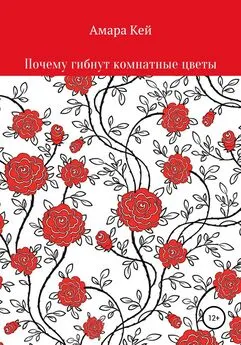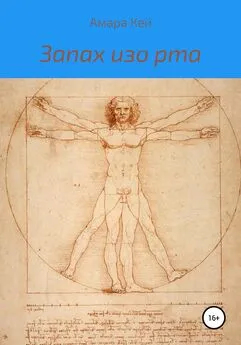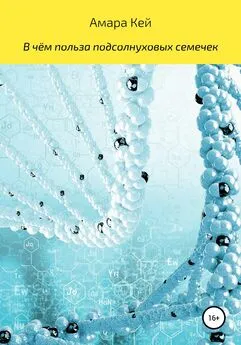Амара Кей - Азы Windows, WinWord, Excel, Access
- Название:Азы Windows, WinWord, Excel, Access
- Автор:
- Жанр:
- Издательство:неизвестно
- Год:2022
- ISBN:нет данных
- Рейтинг:
- Избранное:Добавить в избранное
-
Отзывы:
-
Ваша оценка:
Амара Кей - Азы Windows, WinWord, Excel, Access краткое содержание
Азы Windows, WinWord, Excel, Access - читать онлайн бесплатно ознакомительный отрывок
Интервал:
Закладка:
• После этого нужно открыть папку, в которой находится ваш файл (либо двойной щелчок мышью по папке, либо одинарный и нажатие на клавишу Enter, например папка A6.
• Щёлкнуть мышью по имени нужного файла, например, Приказ 99, а затем щёлкнуть по кнопке Открыть или нажать на клавишу Enter.
Файл открыт, и в него можно вносить изменения (что-то дописать или дорисовать). После внесения изменения в файл его можно перезаписать или записать под другим именем или в другой папке. В первом случае, в меню Файл, нужно выбрать команду Сохранить, во втором случае − команду Сохранить как…
Практическая работа
• Откройте приложение WordPad.
• Откройте файл Ласточка (он должен быть на устройстве (C:) в вашей папке).
• Допишите в конце текста слова: ласточка с весною в сени к нам летит.
• Сохраните изменённый файл под этим же именем в том же месте, для этого используйте команду Сохранить из меню Файл.
• Откройте приложение Paint.
• Откройте файл Солнышко (он должен быть на устройстве (C:) в вашей папке).
• Дорисуйте ласточку.
• Сохраните изменённый файл под именем Весна в том же месте, для этого используйте команду Сохранить как… из меню Файл.
• Закройте программы WordPad и Paint.
Для того чтобы открыть файл, с которым работали недавно (один из 16 последних файлов), можно щёлкнуть по кнопке Пуск, установить курсор на пункт Документы и в появившемся меню выбрать нужный файл.
Копирование
Для того чтобы скопировать файл или папку, нужно:
• Открыть окно программы Мой компьютер или Проводник.
• Открыть диск и папку, в которой находится копируемый объект.
• Выделить его (её) одинарным щелчком мыши (если копируется несколько объектов, то их нужно выделить щелчками мыши, удерживая нажатой клавишу Ctrl0.
• Щёлкнуть мышью по кнопке Копировать на панели инструментов или в меню Правка выполнить команду Копировать.
• Перейти на то устройство и открыть ту папку, куда нужно скопировать выбранные объекты.
• Щёлкнуть мышью по кнопке Вставить на панели инструментов или выполнить команду Вставить из меню Правка.
Другие способы копирования
1 способ
• Откройте окно программы Мой компьютер или Проводник.
• Откройте диск и папку, в которую будет производиться копирование.
• Ещё раз откройте окно программы Мой компьютер или Проводник.
• Откройте диск и папку, в которой находятся копируемые объекты (файлы, папки).
• Маркируйте (выделите) копируемые объекты.
• Перетащите мышью выделенные объекты из одного окна в другое.
Если перетаскивать выделенные объекты правой кнопкой мыши, то, после перетаскивания, открывается контекстное меню, в котором можно выбрать КОПИРОВАТЬ или ПЕРЕМЕЩАТЬ перетаскиваемые объекты.
2 способ
• Если нужно скопировать объекты с жёсткого диска на гибкий, то нужно:
• Открыть окно программы Мой компьютер или Проводник.
• Открыть диск и папку, в которой находятся копируемые объекты.
• Маркировать (выделить) копируемые объекты.
• Щёлкнуть по выделенному объекту правой кнопкой мыши.
• В контекстном меню выполнить команду ОТПРАВИТЬ на ДИСК 3,5 А.
3 способ
• Откройте окно программы Проводник (Пуск, Программы, Проводник).
• В правой части окна Проводника откройте тот диск и ту папку, в которой находятся копируемые объекты.
• Маркируйте копируемые объекты.
• В левой части окна Проводника (оно называется деревом папок) найдите тот диск и покажите на нём, с помощью квадратиков со знаком +, папку, в которую нужно скопировать выбранные в правой части окна объекты.
• Перетащите мышью выделенные объекты из правой части в левую, на ту папку, в которую производится копирование.
Программа Мой компьютер
Для работы с программами, записанными на вашем компьютере, можно использовать программу Мой компьютер. Ярлык этой программы находится на рабочем столе. Окно Мой компьютер содержит строку заголовка, строку меню, панель инструментов и рабочую область. В рабочей области содержится информация о дисковых устройствах вашего компьютера (Диск 3,5 (А:) − эта дискета, вставленная в дисковод (C:), (D:), (E:) и так далее − это либо разделы жёсткого диска, либо CD ROM), Панель управления (позволяет настраивать ваш Windows), Принтер (делает установку и настройку принтера) и другое.
Команды меню и кнопки на панели инструментов позволяют переходить с одного устройства на другое, открывать и закрывать папки, в которых хранятся программы и отдельные файлы, создавать папки, копировать, переносить, переименовывать и удалять папки и файлы. В этой программе можно запустить любую другую программу, записанную на вашем компьютере и просматривать различные текстовые, графические файлы, прослушивать звуковые файлы и другое.
Для перехода на другое дисковое устройство можно использовать Кнопку списка на кнопке Адресная строка.
Для того чтобы открыть какую-либо папку на устройстве, нужно либо выполнить по ней двойной щелчок мышью, либо щёлкнуть один раз и нажать на клавишу Enter, либо щёлкнуть правой кнопкой мыши и выбрать в контекстном меню команду Открыть. Имя открытой папки помещается в заголовок окна и в окошке кнопки Адресная строка.
Для того чтобы закрыть папку, нужно щёлкнуть мышью по кнопке Вверх или нажать клавишу Backspace.
Для того чтобы запустить программу, нужно открыть папку, в которой она находится, и выполнить двойной щелчок мышью по имени командного файла или щёлкнуть мышью один раз и нажать на клавишу Enter (командные файлы, это такие файлы, которые имеют расширения com, exe, bat или pif).
Для того чтобы просмотреть или отредактировать зарегистрированный файл − файл, созданный одним из приложений Windows, нужно поступить так же, как и при запуске программ. Windows распознаёт зарегистрированные файлы по расширениям − каждое приложение имеет своё, особое расширение, которое присваивается имени файла автоматически, при сохранении файла на диск. Например, программа Блокнот даёт файлам расширение txt, программа Paint − bmp, программа WordPad − doc и так далее.
Для того чтобы скопировать файл или папку, нужно:
• Открыть папку, в которой он (она) находится.
• Выделить его (её) одинарным щелчком мыши (если копируется несколько объектов, то их нужно выделить щелчками мыши, удерживая нажатой клавишу Ctrl).
• Щелкнуть мышью по кнопке Копировать или в меню Правка выполнить команду Копировать.
• Перейти на то устройство и открыть ту папку, куда нужно скопировать выбранные объекты.
• Щёлкнуть мышью по кнопке Вставить или выполнить команду Вставить из меню Правка.
Для того чтобы перенести файл или папку, нужно поступить так же, как и при копировании, только используется либо кнопка Вырезать, либо в меню Правка команда Вырезать.
Читать дальшеИнтервал:
Закладка: