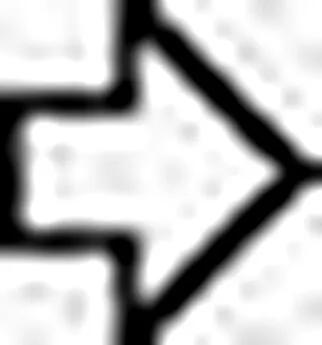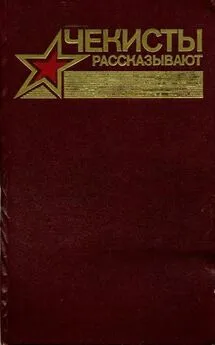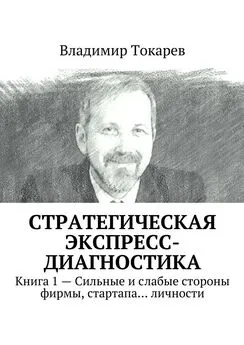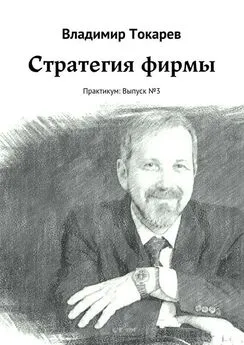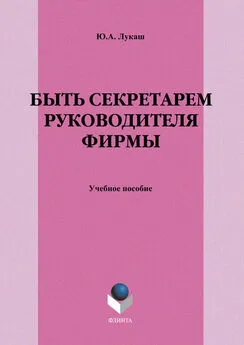Система Turbo Profiler фирмы Borland
- Название:Система Turbo Profiler фирмы Borland
- Автор:
- Жанр:
- Издательство:неизвестно
- Год:неизвестен
- ISBN:нет данных
- Рейтинг:
- Избранное:Добавить в избранное
-
Отзывы:
-
Ваша оценка:
Система Turbo Profiler фирмы Borland краткое содержание
Система Turbo Profiler фирмы Borland - читать онлайн бесплатно полную версию (весь текст целиком)
Интервал:
Закладка:
4. Установите значение параметра Callers (Вызывающие подпрограммы). Вы имеете следующие возможности выбора значения данного параметра: запоминание полной цепочки вызова для выбранных подпрограмм, запоминание информации только о тех подпрограммах, которые непосредственно вызывают выбранные, отказ от запоминания какой-либо информации о вызывающих подпрограммах.
5. Нажмите Enter или выберите ОК для того, чтобы вернуться в окно Areas ("Области").
На рисунке 4.15 на левой панели окна Callers (Вызывающие подпрограммы), изображаемом после выполнения программы CALL TEST, подпрограмма с выделена световым маркером.
/* Program CALL TEST */
/* Copyright (c) 1990, Borland International */
#include
main()
{
c();
b2();
b1();
a();
}
a()
{
int i;
for (i=0; i<100; i++)
b2();
b1();
}
b1()
{
int i;
for (i=0; i<33; i++)
c();
}
b2()
{
int i;
for (i=0; i<77; i++)
c();
}
c()
{
int i;
for (i=0; i<3; i++)
;
}
На правой панели окна Callers (Вызывающие подпрограммы) перечислены все уникальные пути вызова подпрограммы с:
* 1 вызов из main
* 7700 по пути mаin-a-b2-c
* 33 вызова по пути main-а-b1-c
* 33 вызова по пути main-b1-c
* 77 вызовов по пути mаin-b2-c
Окно Callers (Вызывающие подпрограммы) может оказаться полезным в случае если Вы должны принять решение по изменению структуры программы, особенно в том случае, когда какие-либо подпрограммы можно вызывать по нескольким различным путям вызова. Для обеих панелей окна вызова имеются локальные меню. Оба элемента локального меню правой панели окна Callers (Вызывающие подпрограммы) являются вызовами меню следующего уровня, как показано на следующем рисунке:
Рис. 4.16 Локальные меню окна Cаllers (Вызывающие подпрограммы).
Для того, чтобы вызвать локальное меню текущей панели нажмите Alt-F10. Для перехода с одной панели на другую следует воспользоваться клавишей Тав. Для непосредственного вызова команд меню (без предварительного вызова самого меню) применяется комбинация клавиш вида Ctrl-<���буква>, где <���буква> — это выделенная буква соответствующей команды меню.
Команда Inspect (Просмотреть) (на левой панели)
Вызов: Ctrl-I.
Когда на правой панели окна Callers (Вызывающие подпрограммы) выделен некоторый путь вызова, Вы можете просмотреть информацию об элементах этого пути вызова в одном из трех оставшихся окон.
1. Выберите Inspect (Просмотреть) для того, чтобы на экране появился список, состоящий из названий этих окон.
2. Выберите из списка интересующее Вас окно (Areas ("Области"), Module (Модуль) или Profile (Профиль)). В результате этого на экране появится блок диалога Pick a Caller (Выберите вызывающую подпрограмму), в котором перечислены все вызывающие подпрограммы из текущего пути вызова.
Рис. 4.17 Блок диалога Pick a Caller (Выберите вызывающую подпрограмму)
3. В этом блоке диалога при помощи клавиши управления курсором или мыши выделите интересующую Вас вызывающую подпрограмму, затем выберите ОК или нажмите Enter. Если выбранное Вами окно еще не открыто, то профилировщик открывает это окно и затем устанавливает в нем курсор на место, где расположена вызывающая подпрограмма.
Команда Sort (Сортировка) (на правой панели)
Вызов: Ctrl-S.
С помощью команды Sort (Сортировка) локального меню правой панели окна Callers (Вызывающие подпрограммы) вы можете произвести сортировку списка путей вызова двумя способами:
* Called (В порядке вызова) — сортировка путей вызова в том порядке, в котором по этим путям передавалось управление программы в процессе ее выполнения.
* Frequency (По частоте) — сортировка путей вызова в зависимости от того, насколько часто управление программы проходило по этим путям, в порядке убывания этой частоты.
Окно Overlays (Оверлеи)
В окне Overlays (Оверлеи) системы Turbo Profiler отображается информация об использовании оверлеев программ, созданных при помощи систем Turbo Pascal, Turbo C и Turbo Assembler. Для того, чтобы профилировщик начал выбирать информацию об использовании оверлеев необходимо установить элемент меню Statistics|Overlays (Статистика|Оверлеи) в состояние Enabled (Включен).
Рис. 4.18 Окно Overlays (Оверлеи).
Информация, располагающаяся в данном окне может включать в себя следующие данные:
* данные о том, сколько раз Ваша программа загружала в память каждый из оверлеев;
* количество времени, затраченное на загрузку каждого из оверлеев;
* последовательность, в которой оверлеи загружались Вашей программой;
* размер перекрытия.
Как и окно Execution Profile (Профиль выполнения) окно Overlays (Оверлеи) состоит из двух "областей" вывода, верхней и нижней. В верхней области вывода изображаются общее время выполнения программы и текущее значение параметра Display (Изображение), задающего вид статистических данных о использовании оверлеев, находящихся в нижней области вывода. Статистические данные об использовании оверлеев могут быть изображены либо в виде гистограммы, либо в виде списка событий.
Для практической демонстрации того, каким образом происходит работа в окне Overlays (Оверлеи), загрузите в профилировщик демонстрационную программу OURDEMO, созданную в системе Turbo Pascal. Затем установите маркеры "области" на каждой строке модуля OURDEMO, приведите в состояние Enabled (Включен) параметр Statistic|Overlays (Статистика|Оверлеи) и запустите программу.(Для получения профиля данной программы Вам потребуются файлы OURDEMO.PAS, OURDEMO1.PAS, OURDEMO2.PAS и OURDEMO.EXE).
Локальное меню окна Overlays (Оверлеи) состоит из двух команд:
+-+ +-+
| Display Count | | Изображение Количество |
| Inspect | | Просмотреть |
+-+ +-+
Для вызова локального меню из окна Overlays (Оверлеи) нажмите CTRL-F10. Для того, чтобы воспользоваться командами локального меню непосредственно (без вызова самого меню) необходимо нажать комбинацию клавиш Ctrl-<���буква>, где <���буква> — это выделенная буква соответствующей команды меню.
Команда Display (Изображение)
Вызов: Ctrl-D.
Командой Display (Изображение) задается вид изображаемых данных, Вы можете переключаться между Count (Количество) и History (История) при помощи клавиши Enter.
Значение Count (Количество) приводит к изображению гистограммы, показывающей для каждого оверлея количество занимаемой памяти и число загрузок данного оверлея за время работы программы.
Значение History (История) влечет за собой изображение процесса использования Вашей программой оверлеев в виде последовательности событий; в каждой строке фигурирует имя оверлея и отмечается когда, в ходе событий программы, данный оверлей был загружен.
Команда Inspect (Просмотреть)
Вызов: Ctrl-I.
Вызов команды Inspect ведет к автоматическому переходу в окно Module (Модуль) (в случае необходимости это окно предварительно открывается) и установке курсора на исходный текст выделенного в данный момент оверлея.
Окно Interrupts (Прерывания)
В окне Interrupts (Прерывания) системы Turbo Profiler изображается информация о различных прерываниях (дисковых, видео, клавиатурных, DOS, мыши). Для того, чтобы профилировщик начал запоминать информацию о вызовах прерываний необходимо установить элемент меню Statistics|Interrupts (Статистика|Прерывания) в состояние Enabled (Включен).
Читать дальшеИнтервал:
Закладка: