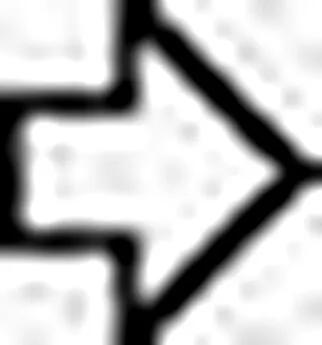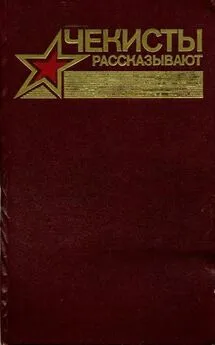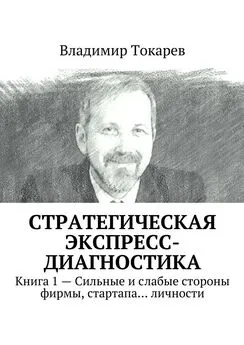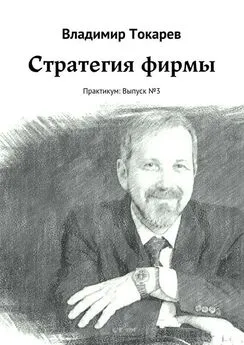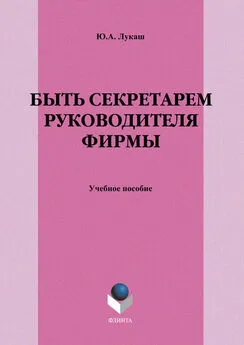Система Turbo Profiler фирмы Borland
- Название:Система Turbo Profiler фирмы Borland
- Автор:
- Жанр:
- Издательство:неизвестно
- Год:неизвестен
- ISBN:нет данных
- Рейтинг:
- Избранное:Добавить в избранное
-
Отзывы:
-
Ваша оценка:
Система Turbo Profiler фирмы Borland краткое содержание
Система Turbo Profiler фирмы Borland - читать онлайн бесплатно полную версию (весь текст целиком)
Интервал:
Закладка:
Рис. 4.19 Окно Interrupts (Прерывания) разделено на три панели: верхнюю левую, верхнюю правую и нижнюю.
* На верхней левой панели изображаются прерывания, вызванные Вашей программой в ходе сеанса профилирования (показаны номера прерываний и их названия).
* На верхней правой панели изображаются данные о типе показываемой информации и о текущем прерывании (прерывании, выделенном в данный момент на верхней левой панели), число вызовов этого прерывания и время его обработки. Вы не можете перейти на верхнюю правую панель, так как она предназначена исключительно для изображения информации.
* На нижней панели изображаются данные для каждого прерывания, полученные в ходе сеанса профилирования, в виде гистограммы или в виде начального времени и продолжительности.
Обе активные панели окна Interrupts (Прерывания) имеют локальные меню.
Рис. 4.20 Локальные меню окна Interrupts (Прерывания).
Для того, чтобы вызвать локальное меню текущей панели, нажмите Alt-F10. Для перехода с одной панели на другую пользуйтесь клавишей Тав. Для непосредственного вызова какой-либо команды меню (без вызова самого меню), нажмите комбинацию клавиш Ctrl-<���буква>, где <���буква> — это буква, выделенная в названии соответствующей команды.
Каждый из элементов нижней панели может включать в себя следующие данные:
* название прерывания и его номер (или и то и другое вместе);
* количество вызовов данного прерывания (в абсолютном виде и в относительном, выраженном в процентах);
* общее количество времени, занятое данным прерыванием (в абсолютном виде и в относительном, выраженном в процентах).
Команда Collection (Сбор) (на верхней панели)
Вызов: Ctrl-C.
Команда Collection (Сбор) блокирует или разблокирует сбор статистических данных для текущего прерывания (того прерывания, которое в данный момент выделено в левой области вывода верхней панели).
Команда Subrountines (Подпрограммы) (на верхней панели)
Вызов: Ctrl-S.
Команда Subrountines (Подпрограммы) блокирует или разблокирует сбор статистических данных для подпрограмм текущего прерывания (эта команда особенно полезна в случае вызовов прерывания DOS INT ASH). Адреса подпрограммы определяются по значению, содержащемуся в регистре АН в момент вызова прерывания.
Команда Add (Добавить) (на верхней панели)
Вызов: Ctrl-A.
Команда Add (Добавить) добавляет прерывание, по его номеру, к списку, находящемуся в левой области вывода данной панели. (Номер прерывания необходимо задавать в десятичном виде).
Команда Pick (Выбрать) (на верхней панели)
Вызов: Ctrl-P.
В результате выполнения команды Pick (Выбрать) на экране появляется заранее определенный список прерываний, из которого Вы можете выбрать какое-либо прерывание для того, чтобы добавить его к содержимому левой области вывода этой панели.
Команда Remove (Убрать) (на верхней панели)
Вызов: Ctrl-R.
Команда Remove (Убрать) удаляет текущее выделенное прерывание из списка прерываний, находящегося в левой области вывода данной панели.
Команда Delete All (Убрать все) (на верхней панели)
Вызов: Ctrl-D.
Команда Delete All (Убрать все) приводит к удалению всего списка прерываний, находящегося в левой области вывода данной панели.
Команда Dispaly (Изображение) (на нижней панели)
Вызов: Ctrl-D.
Локальное меню нижней панели окна Interrupts (Прерывания) состоит только лишь из одной команды Display (Изображение), при помощи этой команды вызывается меню следующего уровня, которое позволяет выбрать один из следующих четырех форматов изображения статистических данных, характеризующих работу Вашей программы с прерываниями:
Time (Время) Изображается количество времени, затраченное на работу каждым из прерываний и его подфункциями.
Calls (Вызовы) Изображается количество вызовов каждого прерывания и его подфункций.
Both Time and Calls (И время и Изображается как количество вызовы) времени, затраченное на работу, так и число вызовов каждого прерывания и его подфункций.
Events (События) Изображается упорядоченный по времени список вызовов прерываний.
Окно Files (Файлы)
В окне Files (Файлы) Turbo Profiler изображает данные о работе Вашей программы с файлами. Для того, чтобы профилировщик начал запоминать какую-либо информацию об обращениях Вашей программы к файлам (для чтения, записи, открытия или закрытия), необходимо установить элемент меню Statistics|Files (Статистика|Файлы) в состояние Enabled (Включен) (в этом состоянии он находится по умолчанию).
Рис. 4.21 Окно Files (Файлы).
Окно Files (Файлы) разделено на три панели: верхнюю левую, верхнюю правую и нижнюю.
На верхней левой панели перечислены имена файлов, включая STDIN и STDOUNT. Как только Вы выделили на левой панели интересующий Вас файл, на правой панели появляется следующая информация об этом файле:
* логический номер;
* время открытия файла;
* продолжительность времени в течение которого файл был открыт;
* число выполненных операций чтения из данного файла и записи в него;
* общее количество байт считанных из файла и записанных в него;
* время, затраченное на каждую из выполненных операций чтения и записи;
* количество времени, требующееся для закрытия файла.
Верхняя правая панель служит исключительно для изображения информации. Эта панель не имеет локального меню и Вы не можете на нее перейти.
На нижней панели изображаются статистические данные, характеризующие работу Вашей программы с файлами (операции чтения, записи, открытия и закрытия). Каждому конкретному случаю выполнения какой-либо файловой операции соответствует отдельная строка на нижней панели, в которой содержатся данные, характеризующие рассматриваемую операцию.
Обе активные панели окна Files (Файлы) имеют локальные меню.
Рис. 4.22 Локальные меню окна Files (Файлы).
Для перехода с одной панели описываемого окна на другую необходимо пользоваться клавишей Тав. Для вызова локального меню текущей панели нажмите Ctrl-F10. Для того, чтобы напрямую вызвать какую-либо команду локального меню, необходимо нажать комбинацию клавиш вида Ctrl-<���буква>, где <���буква> — это выделенная буква соответствующего элемента меню.
Команда Collection (Сбор) (на верхней панели)
Вызов: Ctrl-C.
Команда Collection (Сбор) блокирует или разблокирует сбор статистических данных о файловых операциях для текущего файла(того файла, который в данный момент выделен в левой области вывода на верхней панели).
Каждый элемент нижней панели окна Files (Файлы) описывает операции, произведенные над данным файлом.
Команда Detail (Детализация) (на верхней панели)
Вызов: Ctrl-D.
Команда Detail (Детализация) регулирует степень подробности статистических данных о работе программы с файлами. В том случае, когда этот элемент меню находится в состоянии Enables (Включен) происходит подробная фиксация всех файловых операций, каждая операция чтения или записи учитывается отдельно и для каждой такой операции запоминается в какой момент времени, относительно начала выполнения программы, была задействована данная операция, а также запоминается число переданных байт. Если же рассматриваемый элемент меню находится в состоянии Disabled (Отключен), то в этом случае отдельно запоминаются только операции открытия и закрытия файлов, данные же об операциях чтения и записи для каждого файла суммируются.
Читать дальшеИнтервал:
Закладка: