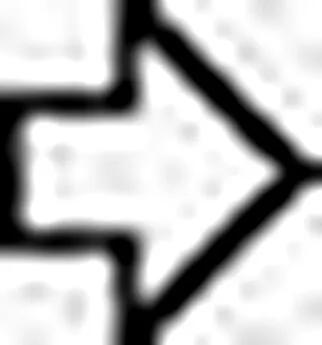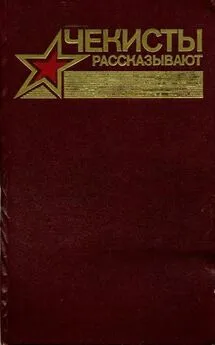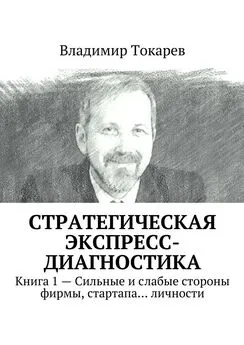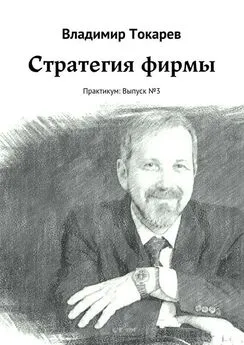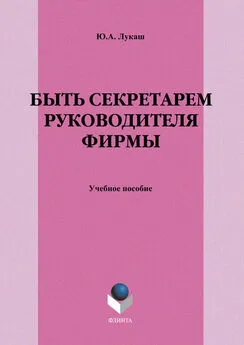Система Turbo Profiler фирмы Borland
- Название:Система Turbo Profiler фирмы Borland
- Автор:
- Жанр:
- Издательство:неизвестно
- Год:неизвестен
- ISBN:нет данных
- Рейтинг:
- Избранное:Добавить в избранное
-
Отзывы:
-
Ваша оценка:
Система Turbo Profiler фирмы Borland краткое содержание
Система Turbo Profiler фирмы Borland - читать онлайн бесплатно полную версию (весь текст целиком)
Интервал:
Закладка:
Выберите Both («И то, и другое») в столбце Display (Изображение), затем выберите ОК или нажмите ENTER. (Для того, чтобы это сделать надо выбрать Both («И то, и другое») при помощи мыши, или перейти к Both («И то, и другое») при помощи клавиш управления курсором и нажать ENTER, также можно просто нажать клавишу В).
Теперь окно Execution Profile (Профиль выполнения) выглядит следующим образом:
Рис. 1.5 Временная и количественная статистика в окне Execution Profile (Профиль выполнения).
Если в окне Execution Profile (Профиль выполнения) временная и количественная статистика изображаются одновременно, то для каждой помеченной «области» первое число, относящееся к этой «области» — это количество выполнений данной «области», а второе число — это время, затраченное на выполнение данной «области». Рисунок 1.5 показывает, что «область» PRIME0#22 (строка 22 в программе PRIME0) выполнялась 15 122 раза, что заняло в общей сложности 0.31 секунды.
Печать текстов программ и статистики.
В этом разделе Вы научитесь печатать две вещи:
1. Листинг исходного текста профилируемой программы, находящейся в окне Module (Модуль) с количественной и временной статистикой, сопровождающей каждую помеченную «область».
2. Статистику профилирования, изображенную в окне Execution Profile (Профиль выполнения).
Печать листинга профилируемой программы.
Перед тем как вывести в файл листинг профилируемой программы, содержащий временную и количественную статистику, Вы должны задать соответствующие параметры печати:
1. Выберите команду Print|Options (Печать|Параметры).
2. В блоке диалога Printing Options (Параметры печати) выберите селективную кнопку File (Файл) для этого нажимайте TAB до тех пор пока не активируются селективные кнопки, затем, при помощи клавиши «стрелка вниз», выберите параметр File (Файл)).
3. При помощи клавиши TAB активируйте блок ввода Destination File (Файл назначения) и наберите на клавиатуре PRIME0SC.LST
4. Выберите ASCII для того чтобы пользоваться стандартной кодировкой ASCII, а не расширенным набором символов IBM.
5. Выберите ОК или нажмите (ENTER).
Теперь курсор находится в активном окне Execution Profile (Профиль выполнения).
Для того, чтобы вывести листинг в файл выберите в меню команду Print|Module (Напечатать|Модуль). В блоке диалога PIck a Module (Выбрать модуль) при помощи клавиши «стрелка вниз» выберите название модуля PRIME0, затем нажмите ENTER (или выберите ОК).
Вы можете выйти в DOS (не выходя из системы Turbo Profiler), чтобы просмотреть файл PRIME0SC.LST, который должен быть выведен в текущую директорию. Выберите в меню команду File|Dos shell (Файл|Оболочка DOS) и наберите на клавиатуре
TYPE PRIME0SC.LST.
Если Вы профилируете программу PRIME0, написанную на Turbo C, Вы должны увидеть на экране следующее:
/* Copyright (c) 1990, Borland International */
/* Программа генерации простых чисел при помощи алгоритма Эвклида */
int primes[1000];
#define MAXPRIMES 1000
main()
{
int j;
int lastprime, curprime;
primes[0] = 2;
primes[1] = 3;
lastprime = 1;
curprime = 3;
printf(«prime %d = %d\n», 0, primes[0]);
printf(«prime %d = %d\n», 1, primes[1]);
while(curprime < MAXPRIMES)
{
for(j = 0; j <= lastprime; j++)
if((curprime % primes[j]) == 0)
{
curprime += 2;
break;
}
if(j <= lastprime)
continue;
lastprime++;
printf(«prime %d = %d\n», lastprime, curprime);
primes[lastprime] = curprime;
curprime += 2;
}
}
Примечание: времена выполнения «областей», фигурирующие в Вашем файле могут отличаться от приведенных здесь из-за различий между Вашим компьютером и тем, на котором были получены изображенные результаты.
Иметь этот листинг Вашей отпрофилированной программы очень полезно, так как он остается после сеанса работы с профилировщиком и содержит количественную и временную статистику для каждой помеченной «области» Вашей программы.
Теперь наберите на клавиатуре EXIT и нажмите клавишу ENTER для того, чтобы вернуться в среду системы Turbo Profiler.
Отчет о статистике профилирования.
При необходимости Вы можете вывести содержимое окна Execution Profile (Профиль выполнения) в файл или на принтер.
1. Снова выберите Print|Options (Принтер|Параметры).
2. Выберите селективную кнопку Printer (Принтер).
3. Выберите Graphics (Графика) для того, чтобы включить в выдачу псевдографические символы IBM (Если ваш принтер не поддерживает псевдографические символы, пропустите этот шаг и переходите к шагу 4.)
4. Нажмите ENTER или (выберите ОК).
5. Выберите Print|Statistics (Печать|Статистика).
В результате выполнения вышеперечисленных действий, Вы получите выдачу, в которой будет отражен каждый шаг вашего сеанса профилирования (получение профиля, модификация программы, повторная компиляция (рекомпиляция), повторное получение профиля (репрофилирование)) на пути поиска наиболее совершенного и эффективного текста Вашей программы.
Сохранение и восстановление статистических данных.
Перед тем как продолжить сеанс профилирования, научимся записывать в файл статистические данные о процессе выполнения программы PRIME0, для того, чтобы иметь возможность в любой момент покинуть среду системы Turbo Profiler, не потеряв при этом необходимые данные. Также мы научим Вас считывать эти данные в среду профилировщика при последующих сеансах работы.
Выберите команду Statistics| Save (Статистика| Сохранить) для сохранения статистики профилирования в файле с расширением TFS (Turbo Profiler Statistics (Статистические данные системы Turbo Profiler)). Так как в окне Module (Модуль) находится PRIME0, то блок ввода File Name (Имя файла) по умолчанию предлагает PRIME0.TFS для названия файла в котором будет хранится статистика. Для того, чтобы создать этот файл выберите ОК.
Все статистические данные текущего сеанса профилирования PRIME0 теперь сохранены в файле PRIME0.TFS, находящемся в текущей директории, следовательно теперь Вы можете в любой момент покинуть среду профилировщика, не потеряв при этом полученные данные.
Для того, чтобы просмотреть статистику, загрузите PRIME0 в профилировщик и выберите в меню команду Statistics|Restore (Статистика|Восстановить). Как и в предыдущий раз, в блоке ввода File Name (Имя файла) по умолчанию будет задан файл PRIME0.TFS. Нажмите ENTER для перехода в блок списка Files (Файлы), выберите в нем PRIME0.TFS и, затем, выберите ОК для восстановления статистических данных из этого файла.
Анализ статистики.
В этом разделе Вы научитесь анализировать статистику, находящуюся в окне Execution Profile (Профиль выполнения), для того, чтобы на основании этой статистики вносить в вашу программу улучшения.
Для начала еще раз посмотрим на временную и количественную статистику, находящуюся в окне Execution Profile (Профиль выполнения). Распахните окно Execution Profile (Профиль выполнения (Выберите команду Zoom (Распахнуть) из меню Window (Окно) или нажмите F5) и посмотрите на статистику для строк 22 и 31 (операторы if и printf).
Важное замечание: Пользователям Паскаля. В PRIME0PA им соответствуют строки 31 (if) и 42 (Writeln).
Из полученного профиля мы можем почерпнуть много полезных сведений. Например, легко заметить, что строка 22 в PRIME0 выполняется гораздо чаще чем любой другой оператор. Вполне понятно, что строка 22 выполняется 15 122 раза, так как в этой строке происходит проверка каждого числа в диапазоне от 4 до 1000 на делимость этого числа на элементы массива primes, проверка происходит до тех пор пока либо после деления остаток станет равным 0, либо массив primes будет исчерпан. Так же можно видеть, что строка 31 (оператор printf) отнимает большую часть времени выполнения программы.
Читать дальшеИнтервал:
Закладка: