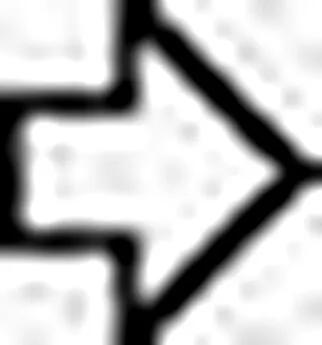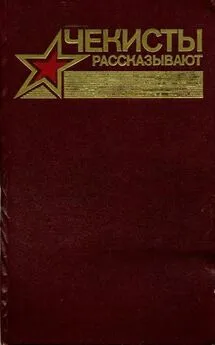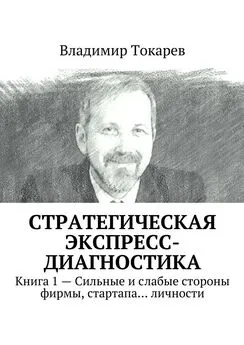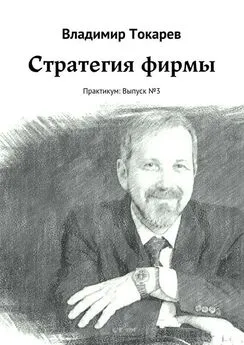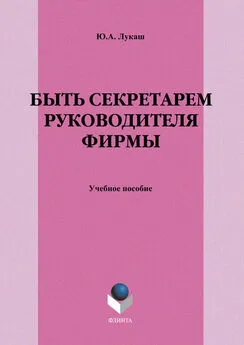Система Turbo Profiler фирмы Borland
- Название:Система Turbo Profiler фирмы Borland
- Автор:
- Жанр:
- Издательство:неизвестно
- Год:неизвестен
- ISBN:нет данных
- Рейтинг:
- Избранное:Добавить в избранное
-
Отзывы:
-
Ваша оценка:
Система Turbo Profiler фирмы Borland краткое содержание
Система Turbo Profiler фирмы Borland - читать онлайн бесплатно полную версию (весь текст целиком)
Интервал:
Закладка:
Примечание: в программе PRIME5 содержится модифицированный вариант оператора printf, (пользователям Паскаля предназначена программа PRIME5PA с оператором CRT).
Одновременный просмотр исходного текста и статистики.
Данные в окне Execution Profile (Профиль выполнения) показывают, что в строке 22 программа выполняет большую работу, чем нам необходимо. Но полную картину того, что происходит во время выполнения программы можно получить лишь при одновременном рассмотрении временной и количественной статистики с исходным текстом программы.
Вам необходимо сопоставить временные и количественные данные, находящиеся в окне Execution Profile (Профиль выполнения) с соответствующими строками исходного текста программы, находящегося в окне Module (Модуль).
Вот один из способов одновременного получения на экране дисплея исходного текста и статистики профилирования:
1. Изменим размеры и положение окна Execution Profile (Профиль выполнения) так, чтобы оно заняло правую половину вашего экрана. Для этого нужно выбрать в меню команду Window|Size/Move (Окно|Размеры/Положение) или нажать Ctrl-F5.
2. Следуйте указаниям, находящимся в строке состояния для того, чтобы:
а. Изменить размеры окна так, чтобы оно занимало весь экран в высоту и половину экрана в ширину.
в. Передвинуть полученное окно вправо.
После того как шаги а и в будут проделаны, нажмите клавишу ENTER.
3. Активируйте окно Module (Модуль), нажав для этого клавишу F6, затем измените его размеры и расположение так, чтобы оно заняло левую половину экрана.
4. Снова вернитесь в окно Execution Profile (Профиль выполнения) (нажав для этого клавишу F6).
Мышь: Изменение размеров окна с помощью мыши происходит посредством перемещения по экрану маркера изменения размера, находящегося в нижнем правом углу.
Для того, чтобы переместить окно, необходимо зацепить заголовок этого окна или верхнюю или левую часть двойной рамки, ограничивающей окно и подтянуть окно в нужное место.
Между окном Execution Profile (Профиль выполнения) и окном Module (Модуль) автоматически поддерживается связь, поэтому когда Вы перемещаетесь по исходному тексту программы, содержимое окна Execution Profile (Профиль выполнения) все время соответствует тому участку программы на котором Вы находитесь в данный момент.
Для того, чтобы посмотреть этот механизм в действии необходимо сделать следующее:
1. Активируйте окно Execution Profile (Профиль выполнения) (нажав для этого F6) и переместите световой маркер на первую строку (статистика для строки 31 программы PRIME0, или строки 42 программы PRIME0PA).
2. Откройте локальное меню (нажмите для этого Alt-F10) и выберите команду Module (Модуль) (или просто нажмите Ctrl-M).
Профилировщик установит курсор в окне Module (Модуль) на строке 31.
3. При помощи клавиш управления курсором переместитесь на строку 22 исходного текста программы (строка 31 в PRIME0PA).
Эта строка занимает второе место по затратам времени в программе PRIME0. Теперь в двух верхних строках окна Execution Profile (Профиль выполнения) находятся данные профилирования для рассматриваемого оператора if.
4. Переместите курсор в окне Module (Модуль) на строку 21 (на строку 29 в PRIME0PA) и посмотрите как изменилось содержимое окна Execution Profile (Профиль выполнения). Верхние строки в окне Execution Profile (Профиль выполнения) теперь содержат статистику для 21 строки программы.
5. Переместите курсор на строку 30 (на строку 42 в PRIME0PA) и посмотрите на данные в окне Execution Profile (Профиль выполнения).
Наличие такой связи между двумя окнами облегчает нахождение участков Вашей программы, наиболее расточительно расходующих время ее выполнения. К тому же это может позволить избежать просмотра листинга профилирования (подобного рассмотренному ранее), в том случае если Вы предпочитаете анализировать данные, находящиеся на экране компьютера.
Сохранение конфигурации окон.
На данном этапе настал подходящий момент для того, чтобы запомнить изменения, произведенные в конфигурации системы Turbo Profiler. Если Вы не сохраните текущее расположение и размеры окон, то при следующем сеансе работы с профилировщиком окна опять примут положение и размеры, задаваемые по умолчанию.
1. Выберите команду Options|Save Options (Параметры|Сохранить параметры). На экране появится блок диалога Save Configuration (Сохранение конфигурации).
2. По умолчанию триггерные кнопки Options (Параметры), находящиеся в данном блоке диалога уже установлены, и все установленные параметры (такие, например, как параметры изображения окна Execution Profile (Профиль выполнения)) записываются в файл конфигурации.
3. В блоке диалога Save Configuration (Сохранение конфигурации) при помощи клавиши TAB переместитесь в Layout (Компоновка) и нажмите клавишу «пробел». В результате этого текущая компоновка окон «стык в стык» будет сохранена в файле конфигурации.
4. По умолчанию конфигурация записывается в файл TFCONFIG.TF, его имя уже установлено в блоке ввода Save To (Сохранить в).
Выберите ОК, или нажмите ENTER, для того чтобы сохранить Ваши параметры в текущей директории в файле с этим названием.
Как только Вы запускаете систему Turbo Profiler, она ищет файл TFCONFIG.TF, по умолчанию считается, что файл конфигурации имеет это имя. Как только профилировщик находит этот файл, он автоматически принимает конфигурацию, задаваемую параметрами, сохраненными в этом файле.
Измерение эффективности работы «области» программы.
Отношение общего времени, затраченного на работу данной «области» программы к числу передач управления на данную «область» является хорошей мерой для вычисления эффективности работы как одного оператора, так и всей программы.
Для того, чтобы посмотреть это отношение для «областей», определенных в PRIME0, измените параметр изображения для окна Execution Profile (Профиль выполнения). Это можно сделать следующим образом:
1. Из локального меню окна Execution Profile (Профиль выполнения) выберите команду Display (Изображение). (Для этого необходимо нажать комбинацию клавиш Alt-F10.)
2. В появившемся блоке диалога выберите значение Per Call (На один вызов) параметра Display (Изображение).
3. Выберите ОК (или нажмите ENTER).
Теперь Вы можете видеть, что строка 22 работает гораздо эффективнее строки 31 (в PRIME0PA строки 30 и 41 соответственно).
Несмотря на то, что общее время, затраченное на выполнение данной строки, велико, поскольку эта строка выполняется большое количество раз, среднее время ее выполнения составляет менее одной миллисекунды. Заметим, что среднее время выполнения строки 31 составляет приблизительно 38 миллисекунд (в PRIME0PA среднее время выполнения строки 42 равно 28 миллисекундам).
Данные, полученные профилировщиком показывают пути уменьшения времени работы PRIME0 и упрощения ее структуры. Можно выделить две стратегии улучшения программы:
1. Сокращение времени, затрачиваемого на выполнение операций ввода/вывода.
Читать дальшеИнтервал:
Закладка: