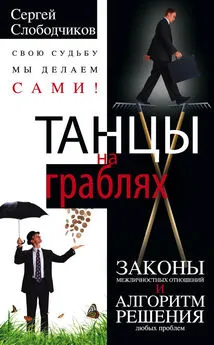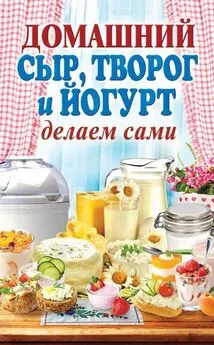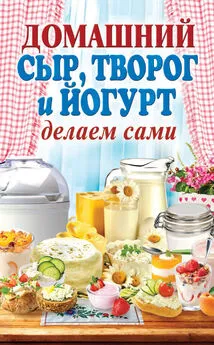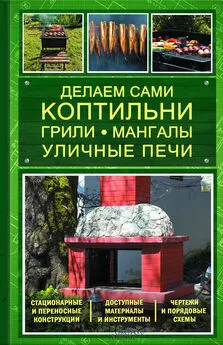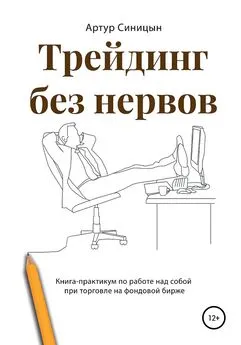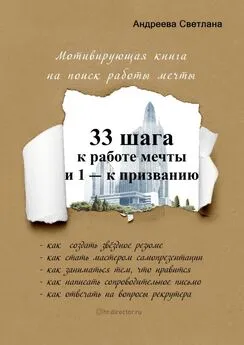Тамара Шейкина - Фотомонтаж делаем сами. Книга с уроками по работе в графическом редакторе
- Название:Фотомонтаж делаем сами. Книга с уроками по работе в графическом редакторе
- Автор:
- Жанр:
- Издательство:неизвестно
- Год:неизвестен
- ISBN:9785005324399
- Рейтинг:
- Избранное:Добавить в избранное
-
Отзывы:
-
Ваша оценка:
Тамара Шейкина - Фотомонтаж делаем сами. Книга с уроками по работе в графическом редакторе краткое содержание
Фотомонтаж делаем сами. Книга с уроками по работе в графическом редакторе - читать онлайн бесплатно ознакомительный отрывок
Интервал:
Закладка:
Инструментом «Перемещение»сдвигаем вставленное фото вверх, вниз или вправо, влево, чтобы выбрать удачное расположение. Для инструмента «Перемещение»включаем «галочку» у параметра «Показать управляющие элементы». В этом случае мы видим реальные границы размеров у вставляемого изображения в виде тонкой черной линии с маркерами.
В окне «Параметры JPG»выбираем качество сохранения «Наилучшее», ведь мы этого достойны. Программа сама объединит все слои в один.

В интернете можно найти огромное количество готовых рамок. Теперь любая красивая рамочка станет лучшим украшением ваших любимых фотографий.
Урок 1.3. Обводка или тонкая белая рамка
Для закрепления работы со слоями сделаем ещё один урок. Найдём красивый фон, на него скопируем наше фото и нарисуем тонкую белую рамку.

Инструментом «Перемещение»с включенным параметром «Показать управляющие элементы»перетаскиваем фото на выбранный фон.
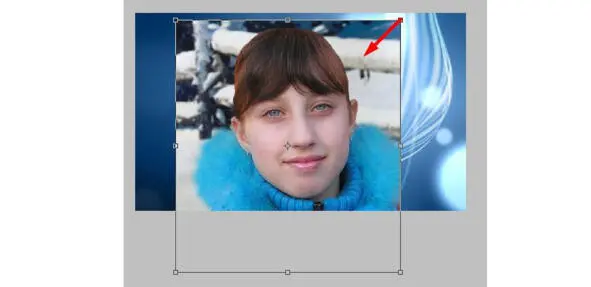
Фото по высоте больше нашего фона. Чтобы уменьшить размер, нажимаем клавишу «Shift»на клавиатуре и инструментом «Перемещение»двигаем угловой маркер по диагонали к центру (показано красной стрелочкой). Так мы выставляем нужный размер и уточняем расположение на фоновой картинке. Клавиша «Shift»должна быть обязательно нажата, чтобы сохранялись пропорции по высоте и по ширине при изменении размеров.
Выбираем команду «Редактирование/Выполнить обводку». На экране появится окно с параметрами обводки.

Выставляем ширину в 10 пикс, цвет оставляем белый и расположение – «Внутри». Нажимаем кнопочку «ОК»и на фото появится белая тонкая рамка.
Все изменения толщины линии обводки и выбор цвета происходят быстро и точно. Нам остаётся только смотреть на готовый результат и выбирать подходящий по цвету и размеру вариант.
Располагаем фото по центру, по левому или правому краю. Всё зависит от выбранного фона. Добавляем обводку, пишем текст и открытка готова.
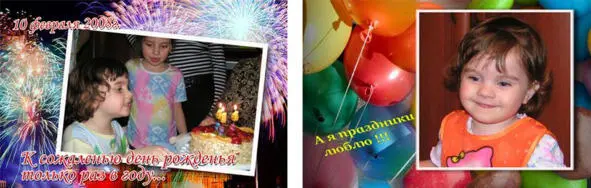
Урок 1.4. Фотоколлаж «Кадр в кадре»
Очень часто делаешь несколько снимков одного человека или ребёнка. Отдельные кадры можно объединить в одно изображение и получится интересный фотоколлаж.

Принцип создания такой: сначала создаём командой «Файл/Создать»шаблон с размерами 15х10 сми разрешением 300 pixels/inch. Эти данные выставляем в окне параметров и нажимаем кнопочку «ОК».
Программа откроет пустой файл с фоном белого цвета, на который переносим картинку с подсолнухами.
Картинка оказалась маленькая по размеру.
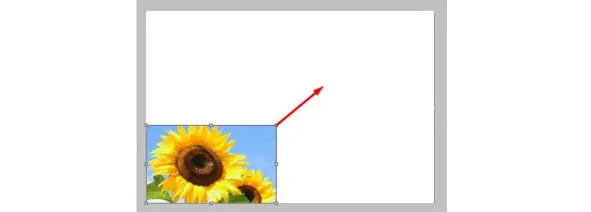
Выбираем инструмент «Перемещение»с включённым параметром «Показать управляющие элементы».Нажимаем клавишу «Shift»на клавиатуре и двигаем угловой маркер по диагонали от центра так, чтобы картинка заполнила всю область шаблона.

Теперь на готовый фон будем переносить отдельные кадры.
Открываем первое фото. Выделяем область для переноса инструментом «Прямоугольная область». Параметр «Растушёвка»должен быть равен 0.
Выделенная область будет с ровными краями.

Выбираем команду «Редактирование/Скопировать»
Конец ознакомительного фрагмента.
Текст предоставлен ООО «ЛитРес».
Прочитайте эту книгу целиком, на ЛитРес.
Безопасно оплатить книгу можно банковской картой Visa, MasterCard, Maestro, со счета мобильного телефона, с платежного терминала, в салоне МТС или Связной, через PayPal, WebMoney, Яндекс.Деньги, QIWI Кошелек, бонусными картами или другим удобным Вам способом.
Интервал:
Закладка: