Autodesk - AutoCAD 2008. Руководство пользователя
- Название:AutoCAD 2008. Руководство пользователя
- Автор:
- Жанр:
- Издательство:неизвестно
- Год:2007
- ISBN:нет данных
- Рейтинг:
- Избранное:Добавить в избранное
-
Отзывы:
-
Ваша оценка:
Autodesk - AutoCAD 2008. Руководство пользователя краткое содержание
AutoCAD 2008. Руководство пользователя - читать онлайн бесплатно полную версию (весь текст целиком)
Интервал:
Закладка:
Когда функция ввода размеров включена, в ответ на запросе второй точки подсказки отображают линейные и угловые значения. Значения в размерных подсказках изменяются по мере перемещения курсора. Для перехода к значению, которое нужно изменить, нажмите клавишу TAB. Ввод размеров возможен для команд ДУГА, КРУГ, ЭЛЛИПС, ОТРЕЗОК и ПЛИНИЯ.
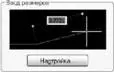
В случае использования ручек для редактирования объекта, подсказки для ввода размеров могут отображать следующую информацию:
■ Исходная длина
■ Длина, которая обновляется при перемещении ручки
■ Изменение длины
■ Угол
■ Изменение угла при перемещении ручки
■ Радиус дуги
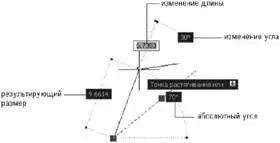
Воспользуйтесь настройками ввода размеров для отображения только необходимой информации.
При использовании ручек для растяжения объектов или при создании новых объектов во время ввода размеров отображаются только острые углы, то есть все углы, равные или меньше 180 градусов. Таким образом, угол 270 градусов отображается как угол, равный 90 градусам, независимо от установки системной переменной ANGDIR (установленной в диалоговом окне "Единицы чертежа"). При определении направления положительного угла углы, заданные при создании новых объектов, основываются на местоположении курсора.
Когда функция динамических подсказок включена, запросы отображаются в подсказке возле курсора. Ответ можно вводить не в подсказке, а в командной строке. Нажмите клавишу СТРЕЛКА ВНИЗ для просмотра и выбора параметров. Нажмите клавишу СТРЕЛКА ВВЕРХ для отображения последних введенных команд.
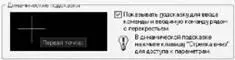
ПРИМЕЧАНИЕ. Чтобы воспользоваться командой ВСТБУФЕР в динамической подсказке, прежде чем вставить запись, введите любую букву, а затем удалите ее клавишей Backspace. Иначе запись будет вставлена в чертеж как текст.
Для ввода значений координат в подсказках динамического ввода
1. В строке состояния и убедитесь, что функция динамического ввода (кнопка Dyn) включена.
2. Для ввода значений координат или выбора параметров используйте любой из следующих способов:
■ Чтобы ввести полярные координаты, введите расстояние от первой точки и нажмите клавишу TAB, затем введите значение угла и нажмите клавишу ENTER.
■ Чтобы ввести декартовы координаты, введите значение координаты оси X , запятую (,), затем введите значение координаты Y и нажмите клавишу ENTER.
■ Если после запроса следует значок стрелки вниз, нажимайте клавишу "СТРЕЛКА ВНИЗ", пока рядом с параметром не отобразится точка. Нажать ENTER.
■ Чтобы использовать последние координаты, нажмите клавишу СТРЕЛКА ВВЕРХ или нажмите правой кнопкой мыши. Чтобы использовать координаты из контекстного меню, нажмите "Последний ввод".
ПРИМЕЧАНИЕ. При вводе размеров после ввода значения в поле для ввода и нажатия клавиши TAB в поле отображается значок блокировки, а курсор ограничен введенным значением.
Для исправления ошибок ввода в подсказках динамического ввода
■ Если в подсказке о динамическом вводе отображается красный контур ошибки, выбирается текущая запись. Замените выбранный текст подстановкой с клавиатуры. Для исправления введенной записи можно также использовать клавиши СТРЕЛКА ВПРАВО, СТРЕЛКА ВЛЕВО, ОБРАТНЫЙ ПРОБЕЛ и DELETE. После того, как исправление выполнено, для удаления красного контура и завершения построения координат нажмите клавишу TAB, введите запятую (,) или символ знака «меньше» (<).
■ Если в подсказке для ввода с помощью мыши нужно изменить введенные символы @, # или *, просто введите нужный символ. Необязательно пользоваться клавишей Backspace.
Для указания относительных или абсолютных координат в подсказках для ввода с помощью мыши
■ Чтобы ввести абсолютные координаты, когда в подсказке отображаются относительные координаты, введите символ # для временного отключения системной переменной DYNPICOORDS .
■ Чтобы ввести относительные координаты, когда отображаются абсолютные координаты, введите символ @ для временного отключения системной переменной DYNPICOORDS .
■ Для ввода координат, заданных в мировой системе координат (МСК), введите *.
ПРИМЕЧАНИЕ. Во время ввода с помощью мыши для доступа к префиксам # и * можно использовать контекстное меню.
Для выбора параметров в динамической подсказке
1. Вызовите команду.
Подсказки возле курсоров в форме перекрестия отображают координаты положения курсора и подсказки.
2. Если подсказка отображается, нажмите клавишу СТРЕЛКА ВНИЗ для отображения параметров.
3. Нажмите клавишу СТРЕЛКА ВНИЗ или СТРЕЛКА ВВЕРХ, чтобы поместить точку рядом с нужным параметром. Нажать ENTER.
Нажмите клавишу ESC, чтобы отменить последнее действие.
4. Укажите точки и введите параметры для выполнения команды.
Для изменения цвета, размера или прозрачности подсказок
1. Щелкните правой кнопкой мыши Dyn в строке состояния. Выберите "Настройки".
2. В диалоговом окне "Режимы рисования" на вкладке "Динамический ввод" щелкните "Внешний вид подсказок на чертеже".
3. В диалоговом окне "Внешний вид подсказок" в разделе "Цвет" щелкните "Цвет модели" или "Цвет листа", чтобы отобразилось диалоговое окно Выбор цвета, в котором можно задать цвет для подсказок в выбранном пространстве.
4. В разделе "Размер" переместите указатель шкалы вправо, чтобы увеличить подсказки, или влево, чтобы уменьшить их. Значение по умолчанию, 0, находится посередине.
5. В разделе "Прозрачность" переместите указатель шкалы. Чем меньше значение настройки, тем прозрачнее подсказка. При значении, равном 100 единицам, подсказка становится непрозрачной.
6. В разделе "Применить" выберите параметр:
■ Заменить параметры ОС для всех подсказок на чертеже.Настройки применяются ко всем подсказкам; при этом настройки в операционной системе отменяются.
■ Заменить параметры только для подсказок динамического ввода.Настройки применяются только к подсказкам на чертеже, используемым в динамическом вводе.
7. Нажать "OK".
DYNTOOLTIPS
Объединение информации из всех подсказок о построениях в одну подсказку.
■ В командной строке введите команду tooltipmerge.
Подсказки, содержащие информацию о построениях, объединяются в одну подсказку.
Для включения или отключения динамического ввода
Читать дальшеИнтервал:
Закладка:









