Autodesk - AutoCAD 2008. Руководство пользователя
- Название:AutoCAD 2008. Руководство пользователя
- Автор:
- Жанр:
- Издательство:неизвестно
- Год:2007
- ISBN:нет данных
- Рейтинг:
- Избранное:Добавить в избранное
-
Отзывы:
-
Ваша оценка:
Autodesk - AutoCAD 2008. Руководство пользователя краткое содержание
AutoCAD 2008. Руководство пользователя - читать онлайн бесплатно полную версию (весь текст целиком)
Интервал:
Закладка:
■ В строке состояния щелкните Dyn или нажмите клавишу F12.
Для временного отключения динамического ввода нажмите и удерживайте клавишу F12 во время работы.
ПРИМЕЧАНИЕ. Клавиша F12 не включает функцию динамического ввода — она используется для временного отключения этого режима.
Для изменения настроек ввода с помощью мыши
1. Щелкните правой кнопкой мыши Dyn в строке состояния. Выберите "Настройки".
2. В диалоговом окне "Режимы рисования" на вкладке "Динамический ввод" в разделе "Ввод с помощью мыши" щелкните "Настройки".
3. В диалоговом окне "Параметры ввода с помощью мыши" выберите формат полярных или декартовых координат в качестве настройки по умолчанию.
4. Выберите формат относительных или абсолютных координат в качестве настройки по умолчанию.
5. В разделе "Видимость" выберите один из следующих параметров:
■ Одновременно с вводом координатных данных.Когда ввод с помощью мыши включен, подсказки отображаются только в момент начала ввода координатных данных.
■ Когда команда содержит запрос для точки.Когда ввод с помощью мыши включен, подсказки отображаются, когда команда запрашивает точку.
■ Всегда — даже не в составе команды.Подсказки отображаются всегда, когда ввод с помощью мыши включен.
6. Нажать "OK" для закрытия каждого диалогового окна.
РЕЖИМРИС
Для изменения настроек ввода размеров
1. Щелкните правой кнопкой мыши Dyn в строке состояния. Выберите "Настройки".
2. В диалоговом окне "Режимы рисования" на вкладке "Динамический ввод" в разделе "Ввод размеров" щелкните "Настройки".
3. В диалоговом окне "Параметры ввода размеров" выберите формат полярных или декартовых координат в качестве настройки по умолчанию.
4. В разделе "Видимость" выберите один из следующих параметров:
■ Показывать одновременно только 1 поле для ввода размеров.Когда для растягивания объекта используется редактирование с помощью ручек, отображается только подсказка ввода размеров для линейных значений.
■ Показывать одновременно 2 поля для ввода размеров.Когда для растягивания объекта используется редактирование с помощью ручек, отображаются подсказки ввода размеров для линейных и угловых значений.
■ Показывать одновременно следующие поля для ввода размеров.Когда для растягивания объекта используется редактирование с помощью ручек, отображаются выбранные подсказки ввода размеров. Установите один или несколько флажков.
5. Нажать "OK" для закрытия каждого диалогового окна.
РЕЖИМРИС
Для отображения запросов в подсказках
1. Щелкните правой кнопкой мыши Dyn в строке состояния. Выберите "Настройки".
2. В диалоговом окне "Режимы рисования" на вкладке "Динамический ввод" в разделе "Динамические подсказки" установите флажок "Показывать подсказку для ввода команды и вводимую команду рядом с перекрестьем".
3. Нажать "OK".
РЕЖИМРИС
Команды
РЕЖИМРИС
Установка сетки и привязки, полярного и объектного отслеживания, режимов объектной привязки и динамического ввода
Системные переменные
DYNDIGRP
Управляет отображением динамических размеров во время растягивания ручками
DYNDIVIS
Управляет отображением количества динамических размеров во время растягивания ручками
DYNMODE
Включает и отключает функции динамического ввода
DYNPICOORDS
Контролирует, используются ли для ввода с помощью мыши абсолютные или относительные координаты
DYNPIFORMAT
Контролирует, используется ли для ввода с помощью мыши формат полярных или декартовых координат
DYNPIVIS
Управляет отображением ввода с помощью мыши
DYNPROMPT
Управляет отображением подсказок динамического ввода
DINTOOLTIPS
Управляет выбором подсказок, на которые влияют параметры внешнего вида подсказок
TEMPOVERRIDES
Включает и отключает клавиши временной отмены
TOOLTIPMERGE
Объединяет подсказки на чертеже в одну подсказку
Утилиты
Нет
Ключевые слова для команд
Нет
Объектная привязка
Вместо ввода значений координат пользователь имеет возможность задавать точки, привязывая курсор к характерным точками имеющихся объектов (к конечным точкам отрезков, центрам кругов и т.д.).
Использование объектной привязки
Использование объектных привязок для указания точных положений на объектах. Например, включив объектную привязку, можно быстро построить отрезок от центра круга к середине сегмента полилинии.
Объектную привязку можно включать во время любого запроса указания точек. По умолчанию при перемещении курсора над объектной привязкой на объекте отображаются маркер и подсказка. Эта функция называется AutoSnap™ (Автопривязка); она обеспечивает визуальное отображение текущего режима объектной привязки.
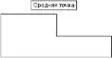
Подробнее о режимах объектной привязки см. описание команды ПРИВЯЗКА.
Для задания объектной привязки в запросе точки
■ Для вызова контекстного меню объектной привязки нажмите правую кнопку мыши при нажатой клавише SHIFT.
■ Нажмите кнопку объектной привязки на панели "Объектная привязка"
■ В командной строке введите имя режима объектной привязки.
Когда объектная привязка задается в запросе точки, то она действует только для указания следующей точки.
ПРИМЕЧАНИЕ. Объектная привязка работает только при запросах на указание точек. При попытке использования объектной привязки в ответ на подсказку "Команда" возникает сообщение об ошибке.
Если есть необходимость использовать один или несколько режимов объектной привязки более одного раза, то можно установить эти режимы в качестве текущих. Например, для того, чтобы соединить центры нескольких окружностей, можно установить режим "Центр" текущим режимом объектной привязки.
Пользователь может задать один или несколько текущих режимов объектной привязки на вкладке "Объектная привязка" в диалоговом окне "Режимы рисования", доступ к которому можно получить из меню "Сервис". Если включено несколько режимов объектной привязки, в выбранном положении может существовать более одной объектной привязки. До задания точки нажмите клавишу TAB для циклического просмотра возможностей.
Нажмите кнопку ПРИВЯЗКА в строке состояния или клавишу Р3 для включения или выключения текущих объектных привязок.
ПРИМЕЧАНИЕ. Если необходимо, чтобы объекты штриховки игнорировались объектными привязками, установите системную переменную OSNAPHATCH равной 1.
Читать дальшеИнтервал:
Закладка:









